Supprimer l'image d'arrière-plan d'une image dans Microsoft PowerPoint
Miscellanea / / August 05, 2021
Microsoft Powerpoint est fourni avec une large gamme d'options de personnalisation et s'applique à la fois au texte et aux images ajoutés aux présentations. La plupart des gens sont conscients des modifications apportées au texte dans Powerpoint; ils ne savent pas quel type d'édition d'image est réalisable dans Microsoft PowerPoint lui-même.
En ce qui concerne l'édition d'images, la plupart des gens s'en tiennent aux outils professionnels d'Adobe, et ils sont en effet les meilleurs. Mais il y a certaines choses que vous pouvez faire avec Microsoft PowerPoint lui-même, et vous n'avez pas besoin d'utiliser un outil d'édition d'image pour cela. L'une des tâches pour lesquelles les gens utilisent souvent des outils d'édition d'images professionnels est la suppression de l'arrière-plan.
Si vous souhaitez supprimer l'arrière-plan d'une image pour l'ajouter ultérieurement à une présentation, vous n'avez pas du tout besoin d'utiliser l'outil d'édition d'image. Vous pouvez le faire directement dans Microsoft Powerpoint. Alors, comment supprimer précisément l'arrière-plan d'une image dans Microsoft Powerpoint? Découvrons-le dans cet article.
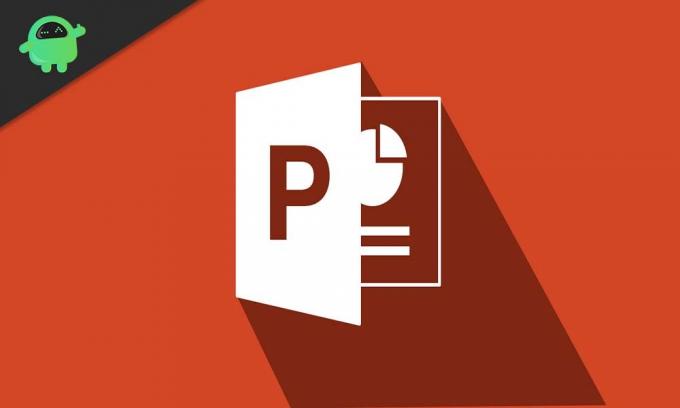
Comment supprimer l'arrière-plan d'une image dans Microsoft PowerPoint?
Oui, pour supprimer l'arrière-plan d'une image dans PowerPoint, vous n'avez pas besoin d'outils supplémentaires. Les options pour supprimer l'arrière-plan des images sont nativement intégrées à Powerpoint.
- Tout d'abord, ouvrez la présentation dans laquelle vous souhaitez ajouter l'image.
- Ensuite, allez à insérer et choisissez Image pour insérer l'image que vous souhaitez dans la présentation.
- Après avoir inséré une image, vous verrez un onglet de format apparaître en haut. Clique dessus.

- Maintenant, dans le groupe «Ajuster», vous verrez l'option «Supprimer l'arrière-plan». Clique dessus.
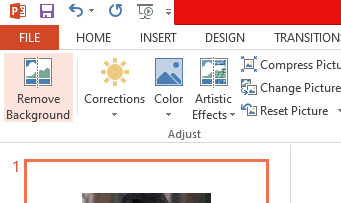
- Vous verrez maintenant la partie de l'image en arrière-plan passer au magenta, tandis que la partie au premier plan de l'image restera intacte. Malheureusement, cette sélection automatique du premier plan et de l'arrière-plan pour la suppression de l'arrière-plan n'est pas toujours précise.
- Si vous voyez que la section de l'arrière-plan que vous souhaitez supprimer de l'image s'affiche toujours comme premier plan, vous choisissez ensuite manuellement la partie que vous souhaitez ajouter à l'arrière-plan pour suppression.
- Après avoir cliqué sur "Supprimer l'arrière-plan", vous verrez que trois nouvelles options apparaissent. "Marquer les zones à conserver", "Marquer les zones à supprimer" et "Supprimer la marque". Cliquez ici sur "Marquer les zones à supprimer".
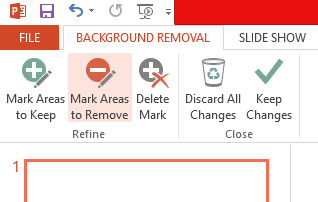
- Vous remarquerez que le pointeur de la souris s'est maintenant transformé en pointeur stylo. Utilisez ce pointeur de stylo pour sélectionner la zone que vous souhaitez supprimer de l'image. Pour sélectionner la zone, cliquez et faites glisser le pointeur du stylet sur la zone à supprimer.
- Vous pouvez également cliquer sur «Marquer les zones à conserver» et sélectionner le premier plan que vous souhaitez conserver en cliquant et en faisant glisser votre souris. La partie non sélectionnée de l'image sera alors supprimée.
- Une fois que vous avez terminé de sélectionner la région à supprimer (ou à conserver), cliquez dans un espace à l'extérieur de l'image, et le changement sera immédiatement reflété dans l'image.
C'est ainsi que vous pouvez supprimer l'arrière-plan d'une image dans Microsoft PowerPoint. Si vous avez des questions ou des questions sur ce guide, commentez ci-dessous et nous vous répondrons. Consultez également nos autres articles sur trucs et astuces iPhone,Trucs et astuces Android, Trucs et astuces PC, et plus pour des informations plus utiles.
Un techno freak qui aime les nouveaux gadgets et toujours désireux de connaître les derniers jeux et tout ce qui se passe dans et autour du monde de la technologie. Il s'intéresse énormément aux appareils Android et aux appareils de streaming.



