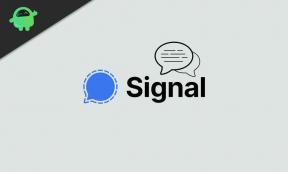Comment changer le mot de passe BitLocker dans Windows 10?
Miscellanea / / August 05, 2021
BitLocker, comme son nom l'indique, est un module de chiffrement intégré au système d'exploitation Windows pour interdire aux utilisateurs non autorisés l'accès aux lecteurs de stockage amovibles et non amovibles. Ou, à savoir, des partitions. BitLocker est utilisé pour créer un environnement sécurisé dans le domaine de l'informatique, où les cybermenaces et les attaques sont courantes. BitLocker est considéré comme l'un des mécanismes de protection de lecteur les plus sécurisés intégrés à tout système Windows.
Bien qu'il soit intéressant de mentionner que le chiffrement de lecteur BitLocker n'est disponible que sur Windows 10 Versions professionnelle et entreprise, les personnes utilisant Windows 10 Home ne pourront donc pas l'utiliser fonctionnalité. Après avoir appris ce qu'est BitLocker, vous êtes prêt à passer à notre section suivante, où nous discuterons de la modification des mots de passe dans BitLocker.
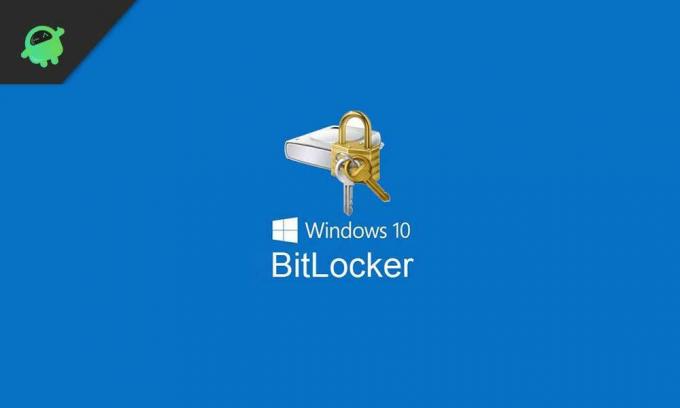
Table des matières
-
1 Comment changer le mot de passe BitLocker dans Windows 10?
- 1.1 Méthode 1
- 1.2 Méthode 2
- 1.3 Méthode 3
- 2 À propos du chiffrement de lecteur BitLocker
Comment changer le mot de passe BitLocker dans Windows 10?
Si vous avez activé la sécurité de chiffrement BitLocker sur l'un de vos lecteurs amovibles sur des lecteurs non amovibles, vous souhaiterez peut-être parfois modifier le mot de passe. Afin de protéger le mot de passe des personnes non autorisées. En effet, si le mot de passe est compromis, BitLocker ne sert à rien.
Donc, pour continuer, nous allons discuter de la modification du mot de passe du chiffrement BitLocker dans trois méthodologies simples. Alors, commençons.
Méthode 1
Dans cette méthode, vous apprendrez à changer le mot de passe dans le Windows Explorer lui-même. C'est probablement le moyen le plus simple de modifier le mot de passe de votre BitLocker. Si vous en avez activé un. Alors pour continuer, suivez les étapes ci-dessous.
Étape 1: Double-cliquez sur Ce PC et accédez au lecteur pour lequel vous avez activé BitLocker.
Étape 2: Faites un clic droit sur ce lecteur, puis cliquez sur «Modifier le mot de passe BitLocker» dans le menu déroulant.
Étape 3: Ensuite, dans la boîte de dialogue Modifier le mot de passe, entrez l'ancien mot de passe, suivi d'un nouveau mot de passe, puis confirmez à nouveau le nouveau mot de passe.
Étape 4: Après cela, cliquez sur Modifier le mot de passe en bas.
Votre mot de passe sera modifié et un message s'affichera en bas indiquant «Mot de passe modifié avec succès».
Remarque: Si le lecteur dont vous changez le mot de passe, indique une icône de verrouillage de couleur or. Ensuite, vous devez déverrouiller manuellement le lecteur afin de modifier votre mot de passe.
Méthode 2
Cette méthode impliquera de modifier le mot de passe BitLocker à partir du panneau de configuration. Parfois, l’option de l’Explorateur Windows ne fonctionne pas comme prévu en raison d’autres options de sécurité disponibles. Dans ce cas, nous devons l'utiliser pour le compte. Pour ce faire, suivez les étapes ci-dessous.
Étape 1: Cliquez sur le bouton Windows et appuyez sur les paramètres qui se trouvent au-dessus du bouton d'arrêt. Le menu Paramètres s'ouvre
Étape 2: Tapez "BitLocker" dans le champ de recherche et cliquez sur l'option "BitLocker Drive Encryption".
Étape 3: Il y aura deux sections, les lecteurs du système d'exploitation et les lecteurs de données fixes. Sélectionnez cela selon votre choix.
Étape 4: Lors de la sélection, vous trouverez une option «Modifier le mot de passe» à côté du lecteur sélectionné.
Étape 5: Ensuite, dans la boîte de dialogue Modifier le mot de passe, saisissez les informations d'identification requises, puis cliquez sur «Modifier le mot de passe».
Votre mot de passe changera après cela.
Méthode 3
Si vous souhaitez modifier votre mot de passe à l'aide de l'invite de commande, vous pouvez y aller. Comme ici, il ne vous demandera pas de saisir l'ancien mot de passe, vous changez donc même sans vous souvenir de l'ancien mot de passe. Mais ce n’est pas un hack car vous aurez besoin de privilèges d’administrateur pour effectuer cette opération. Continuez donc à suivre les étapes ci-dessous.
Étape 1: Appuyez simultanément sur la touche Windows + R. Cela ouvre la boîte de dialogue d'exécution.
Étape 2: Dans la boîte de dialogue Exécuter, tapez «cmd» et appuyez sur Ctrl + Maj + Entrée. Cliquez sur Oui et vous ouvrirez l'invite de commande avec les privilèges d'administrateur.
Étape 3: Tapez le code «manage-bde -changepassword f:». Vous pouvez modifier la dernière lettre car cela signifie votre lettre de lecteur.
Étape 4: Il vous demandera de taper le nouveau mot de passe deux fois, puis de le confirmer en appuyant sur la touche Entrée.
Maintenant, votre mot de passe a été modifié et chaque fois que vous vous connectez à votre ordinateur Windows 10, vous pouvez le déverrouiller en utilisant ce mot de passe.
À propos du chiffrement de lecteur BitLocker
Le chiffrement de lecteur BitLocker est un module de chiffrement moderne et sécurisé exclusif au système d'exploitation Windows. En outre, ce chiffrement de lecteur BitLocker est disponible uniquement sur les distributions Professional et Enterprise du système d'exploitation. Si vous souhaitez l'utiliser, vous devez effectuer une mise à niveau. Aujourd'hui, nous avons discuté de la modification du mot de passe de BitLocker de nombreuses manières, et vous pouvez suivre n'importe qui à votre convenance. Mais n'oubliez pas de ne divulguer aucun des mots de passe, car cela pourrait compromettre la sécurité de votre système. Et dans certains cas, cela peut entraîner une attaque de ransomware. Nous vous conseillons donc de rester en sécurité et vigilant lors du cryptage. Tout cela vient de nous, merci!
Anubhav Roy est un étudiant en génie informatique qui s'intéresse énormément au monde de l'informatique, d'Android et d'autres choses qui se passent dans le monde de l'information et de la technologie. Il est formé en Machine Learning, Data Science et est programmeur en langage Python avec Django Framework.