Comment réparer l'erreur 0x80131500 du Microsoft Store sur Windows 10
Miscellanea / / August 05, 2021
Microsoft Store est le hub unique pour télécharger différents types de jeux et d'applications répartis dans des genres variés. Non seulement les applications UWP, mais nous assistons également à l'ajout d'applications Windows Classic à cette liste. Cependant, récemment, les utilisateurs rencontrent des problèmes ou deux dans cette application lorsqu'ils y accèdent ou tentent de télécharger un fichier à partir de celle-ci. Et c'est l'erreur 0x80131500 qui a reçu de fréquentes plaintes.
Vous avez peut-être vu l'erreur «Essayez à nouveau - Il s'est passé quelque chose de notre côté. Attendre un peu pourrait aider. Le code d'erreur est 0x80131500 au cas où vous en auriez besoin. » L'erreur est vraiment ennuyeuse, c'est le moins qu'on puisse dire. Alors, que pourrait-on faire pour y remédier? Eh bien, dans ce didacticiel, nous partagerons diverses méthodes pour corriger l'erreur 0x80131500 du Microsoft Store sous Windows 10. Commençons!

Table des matières
-
1 Correction de l'erreur 0x80131500 du Microsoft Store sur Windows 10
- 1.1 Correction 1: utiliser l'utilitaire de résolution des problèmes du Windows Store
- 1.2 Correction 2: utiliser l'outil utilitaire Windows intégré
- 1.3 Correction 3: réinitialiser le cache de l'App Store de Microsft
- 1.4 Fix 4: vérifier la date, l'heure, l'emplacement
- 1.5 Fix 5: réenregistrer Microsoft App Store à l'aide de PowerShell
- 1.6 Fix 6: modifier les paramètres DNS
- 2 Conclusion
Correction de l'erreur 0x80131500 du Microsoft Store sur Windows 10
Pour corriger l'erreur mentionnée ci-dessus, il existe de nombreuses solutions de contournement que vous pouvez essayer. Il n’existe pas de solution universelle pour la même chose. En conséquence, nous avons partagé six méthodes différentes pour corriger cette erreur. Sans plus tarder, voici les correctifs possibles pour l'erreur 0x80131500 du Microsoft Store.
Correction 1: utiliser l'utilitaire de résolution des problèmes du Windows Store
Microsft dispose d'un logiciel de dépannage dédié pour son magasin. Alors allez-y, téléchargez le Application de dépannage pour Windows Store et installez-le sur votre PC. Lancez-le et suivez les instructions à l'écran. Le logiciel doit trouver et corriger le problème.
Correction 2: utiliser l'outil utilitaire Windows intégré
Vous pouvez également essayer l'outil utilitaire Windows pour corriger l'erreur 0x80131500 du Microsoft Store. Voici ce qu'il faut faire.
- Lancez le Courir boîte de dialogue utilisant les combinaisons de touches de raccourci Windows + R. Tapez Panneau de configuration et appuyez sur Entrée.
- Dans ce cadre, assurez-vous que l'option Catégorie est sélectionnée sous le Vu par option.
- Cliquez maintenant sur Système et sécurité et dirigez-vous vers Centre d'action.

- En dessous, cliquez sur Résoudre les problèmes informatiques courants.
- Cliquez sur Matériel et audio et saisissez Applications de démarrage Windows dans la barre de recherche.
- Ouvrez l'option par ledit nom et cliquez sur le lien Avancé et assurez-vous que le Appliquer les réparations automatiquement l'option est sélectionnée.
- Suivez les instructions à l'écran qui s'affichent, puis attendez que l'utilitaire de résolution des problèmes termine l'analyse.
Une fois que cela est fait, essayez d'accéder au Windows Store, l'erreur 0x80131500 aurait dû être corrigée. Sinon, suivez les autres correctifs mentionnés ci-dessous.
Correction 3: réinitialiser le cache de l'App Store de Microsft
La suppression des données temporaires du magasin peut également résoudre le problème. Pour ce faire, suivez les étapes ci-dessous:
- Lancez le Invite de commandes en mode élevé (c'est-à-dire en tant qu'administrateur).

- Tapez wsreset et appuyez sur Entrée. Le processus de suppression du cache démarrera alors et réinitialisera également le magasin.
- si cela est un peu long pour vous, il existe une autre façon de réaliser ladite tâche. Appuyez sur Windows + X pour afficher la boîte de dialogue Exécuter et tapez WSReset.exe. Cliquez sur D'accord et attendez que le processus se termine.
Une fois que c'est le cas, l'erreur 0x80131500 du Microsoft Store aurait dû être corrigée. Sinon, vous pouvez également essayer d'autres solutions de contournement mentionnées ci-dessous.
Fix 4: vérifier la date, l'heure, l'emplacement
S'il existe des différences dans la date et l'heure de votre système, le Microsoft Store peut ne pas fonctionner comme prévu. S'ils ne sont pas correctement configurés, vous pourriez rencontrer des problèmes lors de la connexion au serveur du magasin. Dans ce cas, vous pouvez effectuer les opérations suivantes:
- Ouvrez le Réglages depuis le menu Démarrer ou utilisez le raccourci clavier Windows + I.
- Dirigez-vous vers Temps et langue et cliquez Date et l'heure.

- Cliquer sur Régler le time-zome automatiquement. Vous pouvez également ajuster manuellement le fuseau horaire si celui automatique ne parvient toujours pas à définir le fuseau horaire correct. Pour ce faire, allez à Fuseau horaire et sélectionnez l'heure correcte dans le menu.
- De même, assurez-vous également qu'il affiche l'emplacement correct. À l'intérieur Temps et langue, Cliquez sur Région et langue. Étendre le Pays ou région ou dans le menu déroulant et sélectionnez votre emplacement.
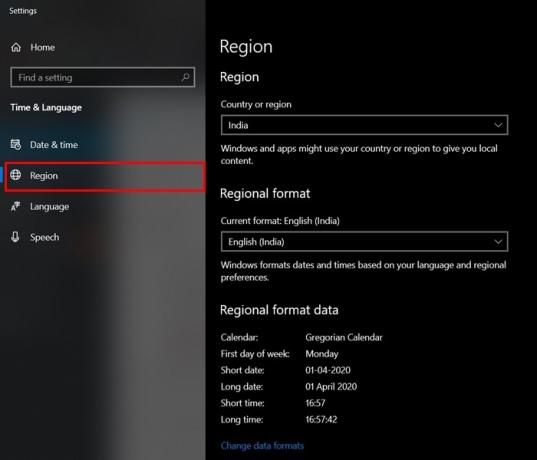
Une fois cela fait, redémarrez votre PC et lancez la boutique. L'erreur 0x80131500 du Microsoft Store a peut-être été corrigée maintenant. Sinon, voici ce qui pourrait être fait d'autre.
Fix 5: réenregistrer Microsoft App Store à l'aide de PowerShell
Vous pouvez également réenregistrer Microsoft App Store à l'aide de Powershell. Voici comment cela pourrait être fait.
- Rendez-vous dans le menu Démarrer et tapez PowerShell. Lancez-le en tant qu'administrateur.
- Copiez-collez la commande ci-dessous dans la fenêtre PowerShell et appuyez sur Entrée:
powershell -ExecutionPolicy Unrestricted Add-AppxPackage -DisableDevelopmentMode -Register $ Env: SystemRoot \ WinStore \ AppxManifest.xml
Une fois cela fait, redémarrez votre PC et accédez au Windows App Store, l'erreur 0x80131500 devrait être corrigée. Sinon, essayez de changer le DNS, comme indiqué ci-dessous.
Fix 6: modifier les paramètres DNS
- Ouvrez la boîte de dialogue Exécuter, entrez ncpa.cpl et cliquez D'ACCORD.
- Cliquez ensuite avec le bouton droit sur votre connexion actuelle et cliquez sur Propriétés.
- Double-cliquez sur Protocole Internet version 4 (TCP / IPv4) et sélectionnez Utilisez les adresses de serveur DNS suivantes option.

- Tapez maintenant 208.67.222.222 dans le DNS préféré boîte serveur et 208.67.220.220 dans le DNS alternatif section serveur.
- Ce qui précède était une adresse DNS ouverte. Vous pouvez également essayer d'utiliser l'adresse DNS publique de Google. Pour ce faire, remplacez le DNS ci-dessus par 8.8.8.8 et 8.8.4.4 respectivement.
Conclusion
Voici donc quelques-uns des correctifs liés à l'erreur 0x80131500 du Windows App Store. Faites-nous savoir laquelle des méthodes ci-dessus a fonctionné en votre faveur. De même, consultez notre Trucs et astuces iPhone, Trucs et astuces PC, et Trucs et astuces Android pour plus de ces conseils.



