Comment réparer l'erreur BSOD du code d'arrêt de la gestion de la mémoire
Miscellanea / / August 05, 2021
Dans ce didacticiel, nous énumérerons les étapes pour corriger l'erreur BSOD du code d'arrêt de gestion de la mémoire. De nombreux processus sont en cours en arrière-plan pour le bon fonctionnement du système d'exploitation Windows. Et si l'un d'entre eux fait face à une erreur ou cesse de fonctionner comme prévu, Windows génère une erreur. Un type spécial d'erreur est l'erreur BSOD ou Blue Screen Of Death. Une fois que vous recevez cette erreur, votre PC pourrait ne pas fonctionner correctement et s'éteindra en conséquence. Mais avant de le faire, il affichera le code d'arrêt avec le message d'erreur BSOD.
Dans ce cas, le code d'arrêt sera GESTION DE LA MÉMOIRE et vous remarquerez peut-être le message suivant sur votre écran: Votre PC a rencontré un problème et doit redémarrer. Nous recueillons simplement des informations sur les erreurs, puis nous redémarrerons pour vous. Aujourd'hui, nous allons vous montrer comment corriger cette erreur BSOD de code d'arrêt de gestion de la mémoire. Mais avant cela, il est extrêmement important de savoir ce qu'est exactement la gestion de la mémoire et pourquoi cette erreur se produit en premier lieu. Une fois que vous aurez appris la vraie raison de cette erreur, vous n'aurez aucun problème à essayer les correctifs mentionnés ci-dessous. Alors sans plus tarder, commençons.

Table des matières
- 1 Qu'est-ce que la gestion de la mémoire Windows
- 2 Pourquoi cette erreur se produit
-
3 Comment réparer l'erreur BSOD du code d'arrêt de la gestion de la mémoire
- 3.1 Exécutez l'outil de diagnostic de la mémoire Windows 10
- 3.2 Exécutez CHKDSK
- 3.3 Exécuter la commande SFC
- 3.4 Mettre à jour la carte graphique
- 3.5 Réinitialisez votre PC
- 4 Conclusion
Qu'est-ce que la gestion de la mémoire Windows
Comme son nom l'indique, la gestion de la mémoire joue un rôle important dans le bon fonctionnement de la mémoire système. Il suit chaque emplacement mémoire présent sur votre système et gère la transition efficace des processus entre votre RAM et la mémoire physique. De même, il décide également de la quantité de RAM à allouer à chaque processus et de la façon de réallouer de la RAM libre à d'autres processus. Et quand il ne peut pas fonctionner comme prévu, il lancera l'erreur Blue Screen of Death. Par conséquent, dans ce guide, nous allons vous montrer les étapes pour corriger l'erreur BSOD du code d'arrêt de gestion de la mémoire.
Pourquoi cette erreur se produit
Cette erreur peut généralement provenir de l'une des raisons suivantes:
- Pilotes défectueux
- Problèmes de matériel, tels que la vidéo ou la carte graphique
- Erreurs de disque
- RAM défectueuse
- Problèmes de logiciel
Voici donc quelques-unes des raisons pour lesquelles vous pourriez être confronté à cette erreur. Tournons maintenant notre attention vers le correctif de l'erreur BSOD de code d'arrêt de gestion de la mémoire.
Comment réparer l'erreur BSOD du code d'arrêt de la gestion de la mémoire
Voici les différents correctifs que vous pouvez essayer pour corriger l'erreur de code d'arrêt.
Exécutez l'outil de diagnostic de la mémoire Windows 10
Le système d'exploitation Windows dispose d'un outil de diagnostic de la mémoire intégré pour vérifier si la RAM système fonctionne correctement ou non. Cela pourrait donc certainement être utile maintenant. Pour utiliser cet outil, suivez les instructions ci-dessous:
- Rendez-vous dans le menu Démarrer et saisissez Diagnostique de la mémoire de Windows.
- Ouvrez-le et vous avez le choix entre deux options: Redémarrez maintenant et recherchez les problèmes OU Recherchez le problème au prochain démarrage de mon ordinateur. Il est fortement recommandé de choisir la première option.
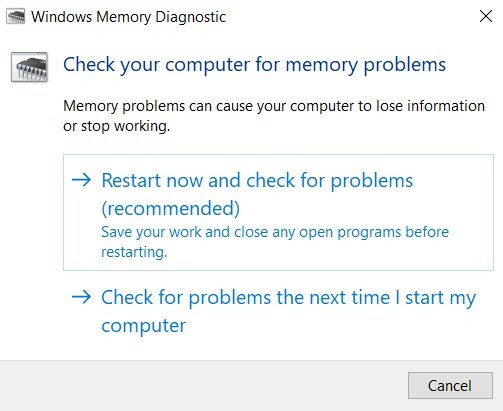
- L'outil redémarrera votre PC, analysera et enregistrera toutes les erreurs dans un fichier texte. Une fois cela fait, cliquez sur Windows + X et sélectionnez le Observateur d'événements option.
- Puis sélectionnez Observateur d'événements (local) > Journaux Windows > Système. Sur le côté droit, cliquez sur Trouver et tapez MémoireDiagnostic. Enfin, cliquez sur Suivant. Vous devez maintenant rechercher et enquêter sur toute erreur que l'outil affiche.
Exécutez CHKDSK
Le CHKDSK vérifie le système de fichiers, vérifie les problèmes et les corrige par la suite. Voici comment vous pouvez exécuter la commande Check Disk et essayer de corriger l'erreur BSOD du code d'arrêt de gestion de la mémoire.
- Ouvert Invite de commandes depuis le menu Démarrer. Assurez-vous de l'exécuter en tant qu'administrateur.
- Maintenant, entrez simplement chkdsk / r commande et appuyez sur Entrée. Cette commande vérifiera ensuite les erreurs et, si elle est trouvée, corrigera la même chose.
- Toutefois, si vous obtenez le message indiquant que Chkdsk ne peut pas s'exécuter car le volume est actuellement utilisé par un autre processus, vous pouvez alors reporter cette vérification à une date ultérieure en répondant par l'affirmative en utilisant le Touche Y.
Exécuter la commande SFC
Le vérificateur de fichiers système (SFC) est un autre outil très pratique qui vérifie et corrige tous les fichiers Windows corrompus. Alors que le CHKDSK vérifie toute l'erreur du lecteur, la commande SFC vérifie chaque fichier individuellement.
- Rendez-vous donc dans le menu Démarrer et tapez l'invite de commande. Ouvrez-le avec des privilèges administratifs.
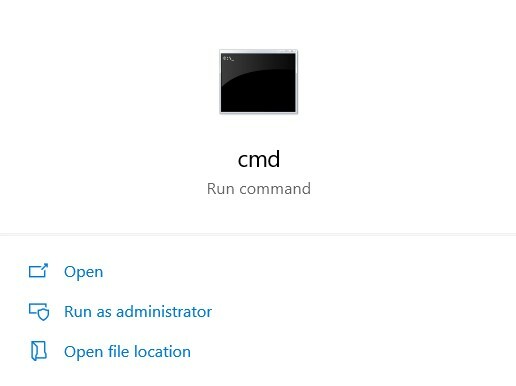
- Une fois lancé, saisissez DISM / online / cleanup-image / restorehealth et appuyez sur Entrée.
- L'exécution de la commande et la fin du processus peuvent prendre environ 20 à 30 minutes.
- Enfin, entrez sfc / scannow commande et appuyez sur Entrée. Windows effectuera maintenant une analyse approfondie, recherchera tous les fichiers système endommagés et les réparera désormais également.
Cela devrait corriger l'erreur BSOD du code d'arrêt de gestion de la mémoire. Si vous rencontrez toujours des problèmes, essayez les correctifs mentionnés ci-dessous.
Mettre à jour la carte graphique
Il peut également arriver que les lecteurs de votre carte graphique soient défectueux, corrompus ou ne fonctionnent pas correctement. Dans ce cas, le mieux est de le mettre à jour immédiatement. Pour ce faire, voici les instructions à suivre:
- Lancez le Gestionnaire de périphériques à partir du menu Démarrer. Vous pouvez également cliquer avec le bouton droit sur le menu Démarrer et sélectionner ladite option.
- Recherchez maintenant le Adaptateur pour écran et cliquez dessus pour développer la liste.
- Trouvez vos principaux pilotes (la carte graphique dédiée), faites un clic droit dessus et sélectionnez Mettre à jour les pilotes.
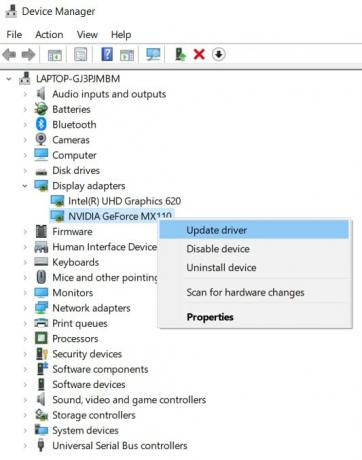
- Dans la fenêtre contextuelle suivante, sélectionnez Rechercher automatiquement le logiciel pilote mis à jour. Assurez-vous que vous êtes connecté à Internet à ce stade.
Windows recherchera ensuite la dernière mise à jour de votre pilote vidéo et se mettra ensuite à jour. Redémarrez votre PC et vérifiez le programme qui vous a donné l'erreur. L'erreur BSOD de code d'arrêt de gestion de la mémoire devrait maintenant avoir été corrigée. Sinon, vous devriez probablement passer à l'option suivante en dernier recours.
Réinitialisez votre PC
Si rien ne fonctionne, vous pouvez choisir le point de restauration du système. Cependant, dans certains cas, il peut arriver que la dernière restauration effectuée par le système d'exploitation présente toujours le problème. Donc, dans ce cas, vous n'aurez d'autre choix que de réinitialiser votre PC. Voici comment cela pourrait être fait.
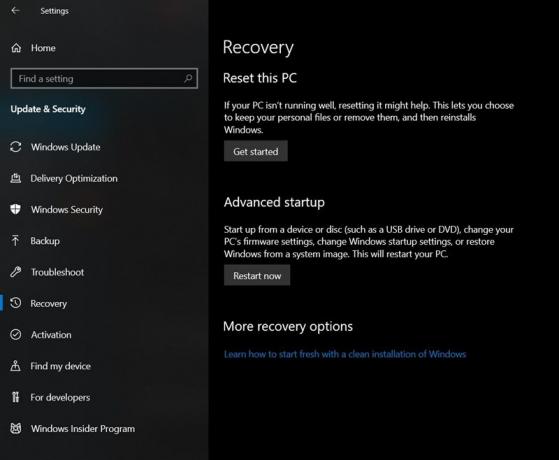
- Dirigez-vous vers Réglages depuis le menu Démarrer.
- Aller au Mise à jour et sécurité option et dans la barre de menu de gauche, sélectionnez Récupération.
- La première option que vous remarquerez sera la Réinitialiser le PC option. Cliquer sur Commencer et suivez les instructions à l'écran. Vous pouvez toujours conserver tous vos fichiers personnels intacts, sélectionnez simplement ladite option lorsque vous y êtes invité.
Conclusion
Voici donc les divers correctifs liés à l'erreur BSOD de code d'arrêt de gestion de la mémoire. Il n’existe pas de solution unique universellement applicable. Différents correctifs peuvent fonctionner pour différents utilisateurs. Sur cette note, faites-nous savoir lequel a fait le travail pour vous. Consultez également notre Trucs et astuces iPhone, Trucs et astuces PC, et Trucs et astuces Android pour plus de conseils intéressants.



![Méthode facile pour rooter Advan X7 Pro à l'aide de Magisk [aucun TWRP nécessaire]](/f/dc0eee068ce4846a46f165a940b532dd.jpg?width=288&height=384)