Comment réparer les équipes Microsoft qui ne s'affichent pas dans Outlook?
Miscellanea / / August 05, 2021
Microsoft Teams est un logiciel de collaboration et de discussion avec une tonne de fonctionnalités proposées. Microsoft souhaite que ses utilisateurs soient productifs pour passer d'un produit à un autre. Et l'intégration dans Outlook est l'une de ces fonctionnalités. Il existe un simple bouton dans Outlook qui permet aux utilisateurs de se connecter directement à Microsoft Teams. Mais certains de nos utilisateurs ont signalé qu'ils ne pouvaient pas trouver ce bouton. Donc, si vous faites partie de ces utilisateurs qui ont du mal à connecter Teams avec Outlook, cet article est pour vous.
Microsoft autorise ses utilisateurs à ouvrir Teams dans Outlook pour accéder au client de messagerie. Cela rend le travail plus efficace et sophistiqué. En outre, cela ajoute la commodité de toutes les choses réunies en un seul endroit. Donc, si vous ne parvenez pas à associer Team dans Outlook, suivez attentivement ce guide et vous pourrez le faire rapidement. Alors, commençons.

Table des matières
-
1 Comment réparer les équipes Microsoft qui ne s'affichent pas dans Outlook?
- 1.1 Correction 1: activer les réunions privées
- 1.2 Correction 2: vérifier les paramètres de pare-feu et de sécurité
- 1.3 Correction 3: vérifier les profils utilisateur
- 1.4 Fix 4: Activer le complément sur Outlook
- 2 Conclusion
Comment réparer les équipes Microsoft qui ne s'affichent pas dans Outlook?
Si le problème de Microsoft Teams n'apparaît pas dans Outlook vous préoccupe, nous avons acheté des correctifs pour les problèmes qui résoudront vos problèmes. Nous vous recommandons de lire attentivement chaque ligne et d'agir en conséquence. Les correctifs doivent être suivis dans l'ordre dans lequel nous vous les expliquons. Alors commençons.
Correction 1: activer les réunions privées
Pour activer les réunions privées, vous devez activer «Autoriser la planification des réunions privées» dans le menu Admin de Microsoft Teams. Vous devez le faire pour que le bouton du complément apparaisse dans Outlook. Pour ce faire, suivez les étapes ci-dessous.
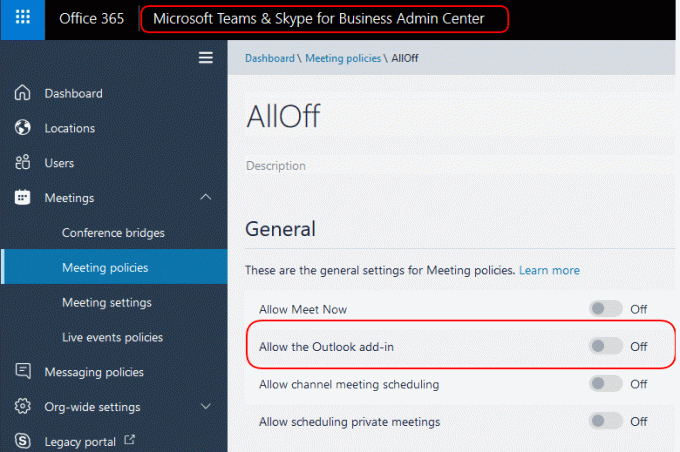
- Ouvrez Microsoft Teams depuis votre bureau en double-cliquant dessus
- Allez maintenant aux réunions, puis cliquez sur Politiques de réunion
- Ensuite, dans la section générale, vous trouverez l'option «Autoriser la planification d'une réunion privée» activer cette option
- Encore une fois, ouvrez Outlook pour vérifier si le bouton de complément est disponible maintenant.
Après avoir suivi les étapes ci-dessus, vous aurez le bouton Équipes de complément disponible dans Outlook. Mais si vous ne trouvez pas cette option, envisagez de passer aux correctifs.
Correction 2: vérifier les paramètres de pare-feu et de sécurité
Les paramètres de pare-feu de Windows s'interrompent parfois entre l'application Microsoft Teams et Outlook, de sorte qu'ils ne peuvent pas contacter les serveurs. Ce qui cause cela. Cela peut également se produire si vous utilisez un antivirus ou un logiciel tiers ou un pare-feu, alors cette condition est comme continuer encore plus. Ci-dessous, nous discuterons des étapes pour désactiver le pare-feu et la protection du réseau pour voir si la méthode fonctionne pour vous. Suivez les étapes ci-dessous pour continuer.
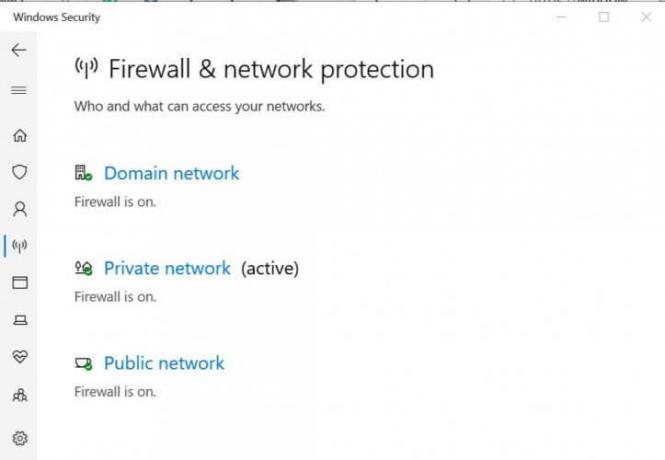
- Cliquez sur le bouton Démarrer et dirigez-vous vers les paramètres
- Dans la fenêtre des paramètres, cliquez sur «Mise à jour et sécurité».
- Dans la fenêtre Mise à jour et sécurité, vous verrez «Sécurité Windows» dans le panneau de gauche, cliquez dessus
- Cliquez maintenant sur "Pare-feu et protection du réseau".
- Cliquez ensuite sur "Réseau actif".
- Enfin, désactivez la protection réseau du pare-feu en basculant le bouton en position d'arrêt
Cela pourrait ramener le bouton de complément de Teams dans Outlook. Néanmoins, si vous rencontrez le problème, ne vous inquiétez pas, nous avons encore d'autres solutions pour vous.
Correction 3: vérifier les profils utilisateur
Pour l'intégration de Microsoft Teams dans Outlook, les profils utilisateur dans les deux applications doivent être les mêmes. Vérifiez donc les contradictions, si elles existent. N'oubliez pas non plus de vérifier si vous avez ouvert plusieurs comptes sur Teams et Outlook. Et si tel est le cas, envisagez de supprimer les comptes inutiles afin d'utiliser le compte principal.
Après avoir vérifié tout cela, effectuez une vérification des profils disponibles sur les deux applications et essayez de garder les deux profils ouverts ensemble, avec l'application. Ensuite, redémarrez Outlook et vérifiez si le bouton est disponible ou non. Sinon, alors notre dernière solution et la plus cruciale fonctionnera probablement pour vous.
Fix 4: Activer le complément sur Outlook
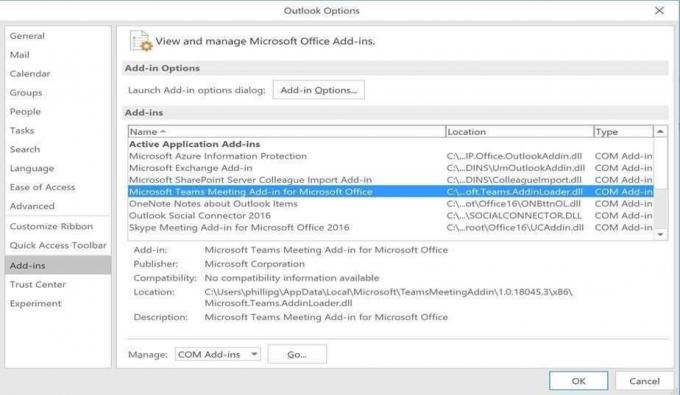
L'activation de l'option de complément sur Outlook ouvrira des passerelles pour vous avec les deux applications. Suivez les étapes ci-dessous pour activer le complément.
- Tout d'abord, ouvrez l'application Outlook
- Cliquez ensuite sur le menu Fichier et sélectionnez Options
- Dans la fenêtre des options, sélectionnez l'onglet «complément» dans le panneau de gauche
- Vérifiez si le «Complément Microsoft Teams Meetings pour MS Office» y est disponible.
- Cliquez ensuite dessus; vous trouverez ci-dessous une option à gérer.
- Cliquez sur gérer puis cliquez sur Activer ci-dessous.
- Vous verrez maintenant «Complément Microsoft Teams Meetings pour MS Office» dans la liste active
- Cliquez sur OK pour terminer
Votre problème sera résolu après cela et vous pourrez afficher le bouton du complément pour les équipes dans le client Outlook.
Néanmoins, s'il y a un problème lors de l'affichage du commutateur, nous vous recommandons désinstallation des équipes Microsoft et faire une nouvelle installation. Cela résoudra sûrement le problème. N'oubliez pas d'essayer tous les correctifs avant de désinstaller.
Conclusion
Ce guide visait à résoudre les problèmes des utilisateurs qui ne pouvaient pas afficher le commutateur de complément pour connecter Outlook à Microsoft Teams. Nous aimerions également dire que parfois un problème survient dans Teams qui ne lui permet pas d'interagir avec les autres programmes. En suivant notre guide, vous pourrez tous les résoudre. Nous espérons que ce guide vous a été utile. Si vous avez des questions ou des commentaires, n'hésitez pas à commenter ci-dessous avec votre nom et votre adresse e-mail. De même, consultez notre Trucs et astuces iPhone, Trucs et astuces PC, et Trucs et astuces Android pour plus de trucs et astuces. Merci.
Articles Similaires:
- Comment se transformer en pomme de terre sur Microsoft Teams, Zoom et Skype?
- Comment réparer le code d'erreur Microsoft Teams caa7000a?
- Comment connecter Slack et Microsoft Teams?
- Ne pas déranger ne fonctionne pas sur Microsoft Teams pendant la présentation: comment y remédier?
- Comment réparer si le fichier Microsoft Teams continue d'afficher une erreur verrouillée?
- Microsoft Teams ne se désinstalle pas, il se réinstalle: comment faire pour supprimer?
- Comment réparer Microsoft Word a cessé de fonctionner?
Anubhav Roy est un étudiant en génie informatique qui s'intéresse énormément au monde de l'informatique, d'Android et d'autres choses qui se passent dans le monde de l'information et de la technologie. Il est formé en Machine Learning, Data Science et est programmeur en langage Python avec Django Framework.


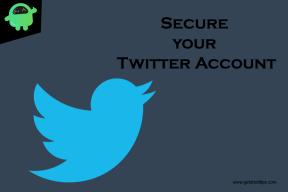
![Télécharger P205DXU4ATB1: patch de février 2020 pour Galaxy Tab A 2019 [Asie]](/f/e2415e2ce3393655ec9fbf1e5f83ee56.jpg?width=288&height=384)