Comment connecter Microsoft Teams avec le site SharePoint?
Miscellanea / / August 05, 2021
Équipes Microsoft est l'un des meilleurs et puissants logiciels de collaboration basés sur le chat développé en interne par Microsoft Corporation. Il dispose de tous les outils dont toute organisation a besoin pour devenir productive. De plus, il est intégré à la suite Office 365 qui aide les utilisateurs à atteindre plus de productivité. Tous ces éléments font de Microsoft Teams l'un des meilleurs logiciels de collaboration. D'autre part, SharePoint se concentre principalement sur la gestion des fichiers et la gestion des bibliothèques. Bien que les deux viennent de la même famille, ils présentent des différences dont nous avons discuté précédemment.
Désormais, la plupart des utilisateurs ne savaient pas comment intégrer SharePoint à Microsoft Teams afin d'utiliser les excellentes fonctionnalités de gestion de bibliothèque de SharePoint. Nous avons donc décidé de créer un guide séparé à ce sujet qui aidera les utilisateurs à comprendre et à le faire eux-mêmes. Commençons donc par l'interconnexion de Microsoft Teams et de SharePoint.
Table des matières
- 1 Microsoft Teams et SharePoint
-
2 Comment connecter Microsoft Teams avec le site SharePoint?
- 2.1 Étape 1: créer des équipes avec un site SharePoint existant
- 2.2 Étape 2: intégrer Microsoft Teams à SharePoint
- 2.3 Étape 3: publier la page SharePoint dans Microsoft Teams
- 2.4 Étape 4: publier la bibliothèque SharePoint dans Microsoft Teams
- 3 Emballer
Microsoft Teams et SharePoint
Dans le monde réel, Microsoft Teams et SharePoint sont fortement interconnectés les uns avec les autres. Chaque équipe créée dans Microsoft Teams a automatiquement créé le site d'équipe SharePoint au niveau du backend. Ainsi, tous les documents téléchargés vers Teams sont automatiquement stockés dans la bibliothèque de documents SharePoint. Comme nous vous l'avons déjà dit, SharePoint est le meilleur avec la gestion des fichiers et des bibliothèques. Vous n’avez vraiment pas besoin de vous occuper de son intégration.
Comment connecter Microsoft Teams avec le site SharePoint?
Comme nous vous l'avons déjà dit à propos de l'intégration de Microsoft Teams et de SharePoint ci-dessus, vous savez que les deux sont connectés. Cependant, si vous voulez faire l'expérience de la vraie chose qui se passe derrière vous, vous devez suivre les étapes simples avec lesquelles nous vous aiderons. Alors commençons.
Étape 1: créer des équipes avec un site SharePoint existant
Vous devez créer une équipe dédiée dans Microsoft Teams pour votre site d'équipe SharePoint existant. Ce site doit être privé pour être associé au groupe Microsoft Office 365 qui lui est attribué. Cette fois, vous pourrez trouver l'icône Microsoft Teams dans le coin inférieur gauche.
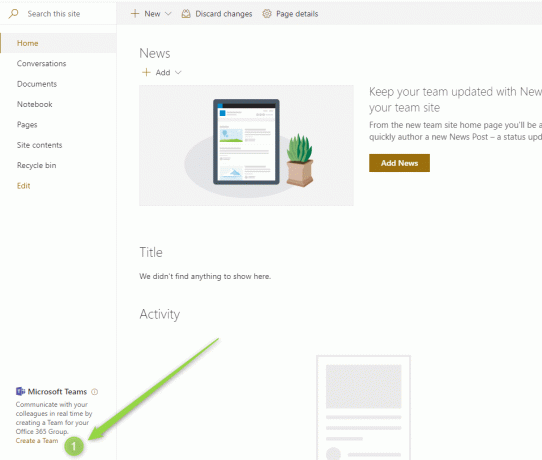
Cliquez maintenant sur «Créer une équipe bouton» pour créer une équipe sur le site SharePoint actuel. Cela vous mènera automatiquement à Microsoft Teams pour autoriser et démarrer la collaboration. 
Ouvrez maintenant votre site SharePoint et cliquez sur «Équipes», vous pouvez maintenant y voir votre nouvelle équipe liée.
C'était la première méthode avec laquelle vous pouvez voir l'intégration.
Étape 2: intégrer Microsoft Teams à SharePoint
Ici, nous aborderons quelques autres façons d'intégrer Microsoft Teams à SharePoint Site.

- Si vous trouvez l'adresse de votre site SharePoint, vous pouvez la voir dans les «Options des canaux», puis en cliquant sur «Ouvrir dans SharePoint».
Étape 3: publier la page SharePoint dans Microsoft Teams
- Vous devez le faire en cliquant sur l'onglet Équipes puis en choisissant le bouton «+».

- Maintenant, la fenêtre «Ajouter un onglet» s'ouvre, cliquez sur «SharePoint».

- Dans la fenêtre suivante, cliquez sur "Pages".

- Cliquez ensuite sur l'une de vos pages qui y sont répertoriées.
- Ensuite, pour publier cette page, cliquez sur ENREGISTRER.
Étape 4: publier la bibliothèque SharePoint dans Microsoft Teams
- Il est toujours possible d'ajouter une liste SharePoint à Microsoft Teams en cliquant simplement sur le bouton «+».

- Cliquez maintenant sur «Ajouter un onglet» et choisissez «Bibliothèque de documents SharePoint».
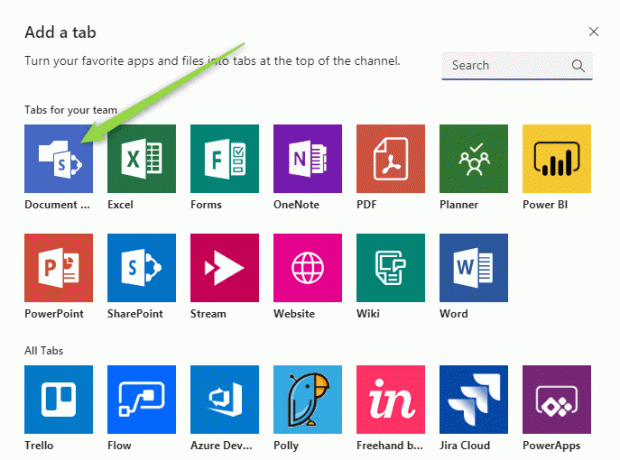
- Dans la fenêtre suivante, vous devez cliquer sur «Sites relatifs» et le lier directement à l'adresse de votre site SharePoint.
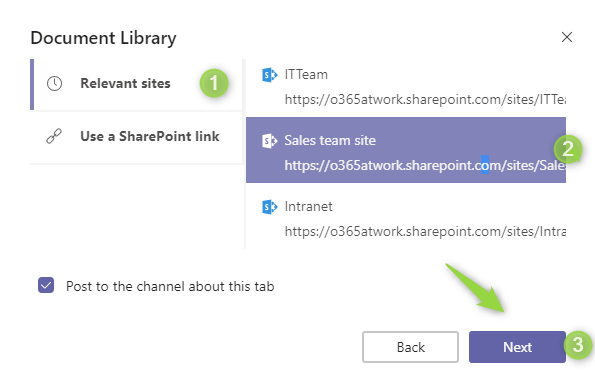
- Cliquez ensuite sur Suivant.
- Maintenant, dans la fenêtre suivante, choisissez votre dossier parmi les bibliothèques de documents disponibles et cliquez à nouveau sur «Suivant».
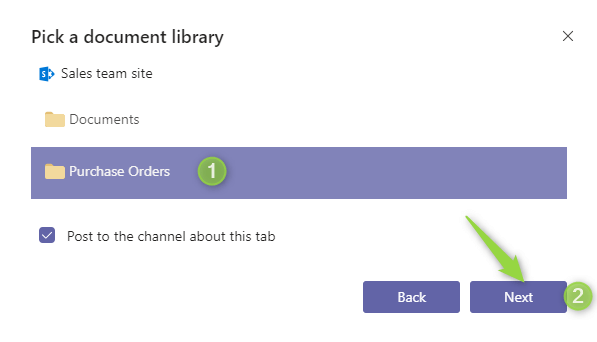
- Dans la fenêtre suivante, vous devez définir le «Nom de l'onglet» puis, enfin, publier la bibliothèque en cliquant sur SAVE.
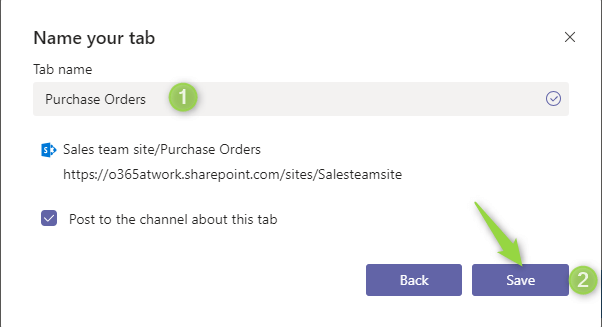
Emballer
Ce guide portait sur l'interconnexion et l'intégration de Microsoft Teams avec le site SharePoint. Nous espérons que ce guide vous a été utile. Si vous avez des questions ou des commentaires, n'hésitez pas à commenter ci-dessous avec votre nom et votre adresse e-mail. De même, consultez notre Trucs et astuces iPhone, Trucs et astuces PC, et Trucs et astuces Android pour plus de trucs et astuces. Merci.
Anubhav Roy est un étudiant en génie informatique qui s'intéresse énormément au monde de l'informatique, d'Android et d'autres choses qui se passent dans le monde de l'information et de la technologie. Il est formé en Machine Learning, Data Science et est programmeur en langage Python avec Django Framework.



