Comment partager l'écran de l'iPhone et de l'iPad avec TeamViewer
Miscellanea / / August 05, 2021
Le service et la maintenance basés sur l'accès à distance ont gagné en popularité ces dernières années. Ceux qui sont nouveaux dans le concept, laissez-moi vous informer. Si votre appareil rencontre des problèmes du côté logiciel, le personnel de réparation et de maintenance peut accéder à votre appareil à distance depuis son appareil. Ensuite, il effectuera les réparations nécessaires à distance. Il existe de nombreuses applications qui offrent cette fonctionnalité. L'une de ces applications populaires est TeamViewer. L'accès à distance est possible lorsque vous partagez l'écran en temps réel avec une personne.
Auparavant, au cours des 11 jours pré-iOS, la fonction de partage d'écran n'était pas disponible pour les utilisateurs iOS. Quelques passionnés de technologie pourraient jailbreaker leurs appareils et utiliser cette fonctionnalité. Désormais, avec les dernières versions d'iOS, de nombreuses nouvelles fonctionnalités sont désormais prises en charge sur les iPhones. Le partage de l'écran de l'appareil en temps réel en fait partie.
Cette application est prise en charge sur diverses plates-formes telles que Windows, macOS, iOS, etc. Dans ce guide, nous vous expliquerons comment partagez votre écran sur Teamviewer si vous utilisez un iPhone. De plus, si vous utilisez un iPad, ce guide vous aidera également. Le processus de partage d'écran est à peu près le même sur l'iPhone et l'iPad. Alors, assurez-vous de ne pas manquer le guide.

en relation | Comment obtenir un abonnement gratuit à Apple TV + pendant 1 an
Table des matières
-
1 Comment partager l'écran de l'iPhone et de l'iPad avec TeamViewer
- 1.1 Télécharger l'appli
- 1.2 Partage de l'écran [De votre côté]
- 1.3 Accéder à l'écran [depuis la fin de la connexion]
- 1.4 Arrêter le partage d'écran sur TeamViewer
Comment partager l'écran de l'iPhone et de l'iPad avec TeamViewer
Vous devez télécharger l'application Teamviewer QuickSupport sur votre iPhone.

Voici le lien vers l'application.
Télécharger l'appli
Partage de l'écran [De votre côté]
- Ouvrez l'application que vous venez d'installer ci-dessus
- Au lancement, vous devriez voir un Identifiant Teamviewer.
- Cet identifiant que vous devez partager avec la personne qui souhaite accéder à l'écran de votre appareil.
- Appuyez sur Envoyez votre identifiant en copiant-collant le lien vers la feuille de partage iOS.
Accéder à l'écran [depuis la fin de la connexion]
Maintenant, voici ce que la personne qui souhaite accéder à l'écran de votre appareil doit faire.
- Il devrait visiter Teamviewer site Internet sur son PC [via navigateur]
- Ensuite, il doit saisir l'ID que vous lui avez envoyé dans la section précédente et appuyer sur Connectez-vous au partenaire.
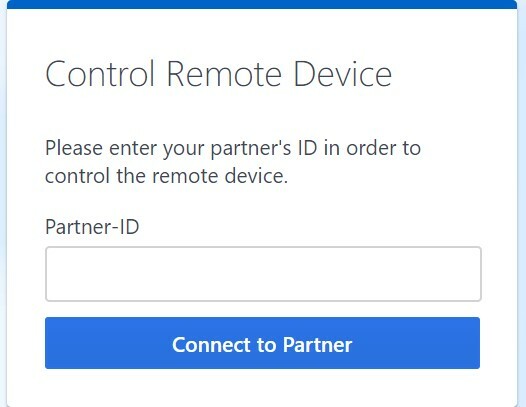
- Une fois qu'il met l'ID et demande l'accès au partage d'écran, une invite devrait apparaître sur votre iPhone. Ce serait le Autoriser l'assistance à distance.
- Appuyez sur Autoriser.
- Une fois que vous autorisez, vous devriez recevoir un message indiquant que la personne de l'autre côté a accès à l'écran de votre iPhone ou iPad.
- Maintenant, vous devez appuyer sur Lancer la diffusion.
Remarque
Alors que le partage d'écran sera actif via TeamViewer, les utilisateurs des deux extrémités peuvent discuter en utilisant la boîte de message de discussion.
Arrêter le partage d'écran sur TeamViewer
Lorsque votre travail est terminé, il n'est pas nécessaire de continuer à partager votre écran. Pour arrêter le partage, voici ce que vous devez faire.
- Pendant que le partage d'écran sera activé, jetez un coup d'œil en haut à gauche. Il y a un minuteur passe dans la couleur rouge. Appuyez dessus.
- Ensuite, dans la petite boîte de dialogue qui apparaîtra, appuyez sur Arrêtez. Cela arrêtera la session active.
- Maintenant, pour fermer l'application, appuyez simplement sur le X bouton sur le côté gauche.
Il s'agissait donc de partager à distance l'écran de votre Apple iPhone ou iPad à l'aide de l'application TeamViewer. Nous espérons que vous avez trouvé le guide informatif.
Lisez maintenant
- Comment charger des applications sur Android TV
- Réparer Google Duo s'il ne fonctionne pas sur iOS
Swayam est un blogueur technique professionnel titulaire d'une maîtrise en applications informatiques et possède également une expérience du développement Android. Il est un fervent admirateur de Stock Android OS. Outre les blogs technologiques, il adore jouer, voyager et jouer / enseigner la guitare.



