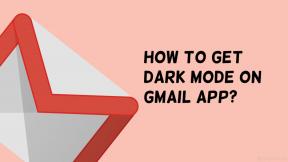Comment utiliser Xbox Game Bar pour jouer et discuter avec des amis dans Windows 10?
Miscellanea / / August 05, 2021
Dans ce didacticiel, nous énumérerons les instructions détaillées pour utiliser la Xbox Game Bar sur Windows 10. Il existe des tonnes de fonctionnalités utiles intégrées à Windows 10. Cependant, la Xbox Game Bar est peut-être la plus sous-estimée, en particulier dans le domaine des jeux. Pour les non-initiés, cette fonction vous permet de enregistrez votre gameplay, diffusez-le, prenez des captures d'écran et un tas d'autres fonctionnalités qui donnent une nouvelle dimension à votre expérience de jeu.
En dehors de cela, il contient également une fonction assez astucieuse qui vous permet de jouer et de discuter avec vos amis simultanément. C'est peut-être la fonctionnalité la plus intéressante et la plus utilisée. Cependant, si vous êtes nouveau sur Xbox Game Bar sur votre PC Windows 10, vous risquez au départ de faire face à un ou deux obstacles. Mais une fois que vous aurez mis la main sur ces fonctionnalités, vous le trouverez assez facile à partir de la prochaine fois. Par conséquent, dans ce guide, nous veillerons à ce que vous obteniez toutes les fonctionnalités de cette barre de jeu et apprendrons également à connaître les étapes à suivre pour la lancer et l'utiliser ensuite.
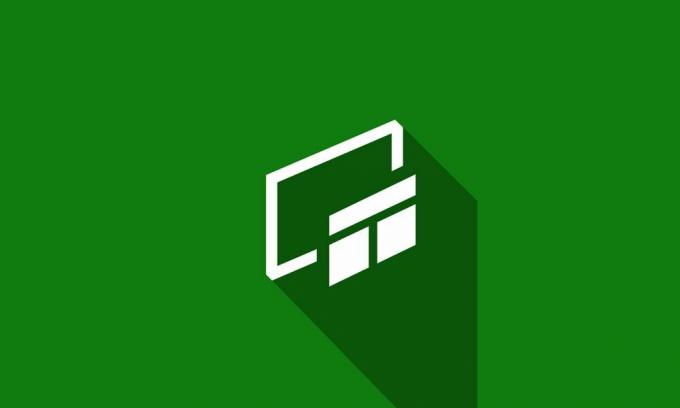
Table des matières
-
1 Comment utiliser Xbox Game Bar pour jouer et discuter avec des amis sous Windows 10
- 1.1 Liste d'amis dans la barre de jeu Xbox
- 1.2 Conversations dans la barre de jeu Xbox
- 1.3 La fonction de recherche de groupe (LFG)
- 2 Conclusion
Comment utiliser Xbox Game Bar pour jouer et discuter avec des amis sous Windows 10
Tout d'abord. Si vous souhaitez utiliser les fonctionnalités sociales Xbox, vous aurez besoin d'un compte Microsft. Donc, si vous n’en avez pas déjà créé un, faites-le tout de suite. Ouvrez ensuite la barre de jeu à l'aide des combinaisons de touches de raccourci Windows + G. Cliquez sur Paramètres et accédez à la section Comptes. Choisissez l'option de connexion et suivez les instructions à l'écran qui suivent. Une fois que vous vous êtes connecté avec succès à la barre de jeu Xbox sur Windows 10 à l'aide de votre compte Microsoft, voici quelques-unes des fonctionnalités Xbox Social à vérifier.
Liste d'amis dans la barre de jeu Xbox
Cette section contient une liste de tous vos amis Xbox et ce qu'ils font actuellement. En outre, vous pouvez également discuter et interagir avec eux ou créer une discussion de groupe (c'est-à-dire une discussion de groupe). Parallèlement à cela, vous pouvez inviter vos amis à rejoindre votre partie, leur envoyer une invitation à rejoindre le vôtre et même rechercher de nouvelles personnes à suivre. Pour ce faire, utilisez les touches de raccourci Windows + G pour ouvrir la barre de jeu.
- Rendez-vous dans le menu Widget et sélectionnez Xbox Social.

- Enfin, choisissez l'onglet Amis pour consulter la liste de vos amis ou sélectionnez l'onglet Chats pour commencer une nouvelle conversation.
- Vous pouvez également double-cliquer sur le gamertag de votre ami pour démarrer une discussion. Pour des options plus avancées comme rejoindre le chat de groupe, afficher leur profil et les inviter à votre jeu, vous devrez cliquer avec le bouton droit sur leur tag et sélectionner l'option souhaitée.

- Pour trouver un nouveau membre / ami, accédez à la barre de recherche et saisissez le gamertag de cette personne. Maintenant, dans les résultats de la recherche, choisissez celui qui correspond le mieux à votre requête et double-cliquez dessus pour démarrer la conversation ou faites un clic droit pour des fonctionnalités plus avancées, qui ont déjà été mentionnées.
- D'un autre côté, si vous souhaitez démarrer une nouvelle discussion, dirigez-vous vers l'option du même nom, choisissez vos amis et appuyez sur Terminé.
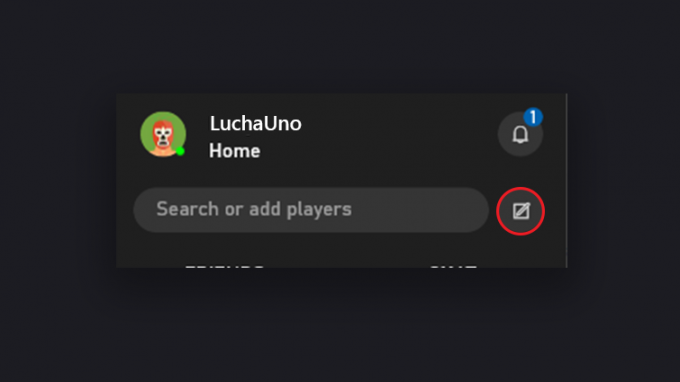
Conversations dans la barre de jeu Xbox

Les conversations sont un excellent ajout à la Xbox Game Bar qui permet une discussion en tête-à-tête ou une conversation de groupe. Lorsque vous commencez une conversation avec l'un de vos amis ou une discussion de groupe, vous pouvez y accéder à tout moment à partir de la section Discussions. Vous pouvez également double-cliquer sur n'importe quelle discussion pour reprendre la discussion ou utiliser le bouton droit de la souris pour essayez des fonctionnalités avancées telles que la suppression de l'historique des discussions, la désactivation de la conversation entre autres. De même, si vous souhaitez créer un nouveau groupe ou groupe de discussion, tout d'abord, ouvrez la section de discussion et cliquez sur Inviter à participer à côté du nom d'utilisateur de la personne que vous invitez.
La fonction de recherche de groupe (LFG)
Ce n'est pas toujours que vos goûts dans le jeu correspondent nécessairement à ceux de vos amis. Parfois, vous souhaitez jouer à un jeu multijoueur mais aucun de vos amis n'est peut-être intéressé par ce genre. C'est là que la fonctionnalité de recherche de groupe sera utile. Grâce à cela, vous pouvez parcourir des tonnes de publications créées par la communauté Xbox et participer à celles qui correspondent à vos besoins.
De même, vous pouvez également créer un nouveau message et inviter les utilisateurs à montrer leurs intérêts dans le jeu auquel vous souhaitez jouer en mode multijoueur. Lorsque vous avez une poignée d'utilisateurs partageant votre pensée, rassemblez-les, créez un groupe et accédez à la zone de jeu. Voici les instructions complètes pour chacun des éléments mentionnés ci-dessus.
Comment ouvrir Recherche de groupe (LFG)
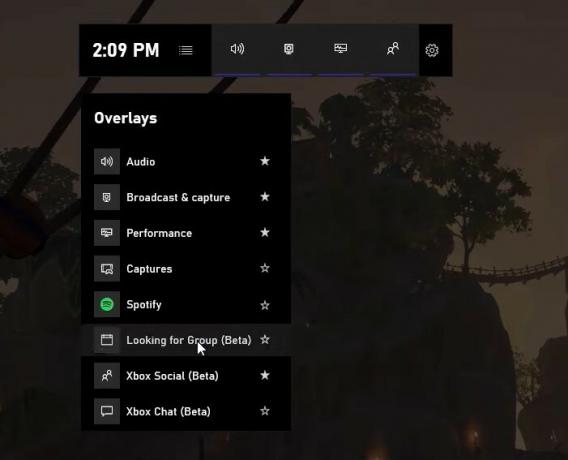
- Pour ouvrir un LFG, appuyez sur la combinaison de touches de raccourci Windows + G pour ouvrir Xbox Game Bar sur votre PC Windows 10.
- Sélectionnez maintenant le menu Widgets et choisissez l'option Recherche de groupe.
Répondre au message
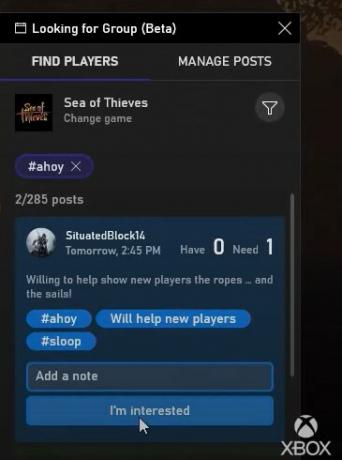
- Si vous souhaitez répondre à une nouvelle publication ou parcourir les publications créées, sélectionnez l'onglet Rechercher des joueurs dans la barre de jeu.
- Ensuite, choisissez un jeu de votre choix et le message qui appartient à ce jeu. Vous pouvez également utiliser le filtre pour affiner votre recherche à votre guise.
- Au fur et à mesure que vous trouvez un message qui vous plaît, cliquez sur l'option Je suis intéressé.
Créer un nouveau message
- Si vous souhaitez créer une nouvelle publication, rendez-vous dans la section Rechercher des joueurs et sélectionnez l'option Créer une publication.
- Vous devrez maintenant ajouter la description à votre message, ce qui permettra aux autres membres de la communauté de comprendre facilement de quoi il s'agit. Assurez-vous de mentionner le nombre de joueurs nécessaires pour votre partie en ligne.
- En dehors de cela, les balises sont également un ajout utile à vos publications. De même, pensez à ajouter la date et l'heure de début de votre jeu si vous devez planifier le jeu ou utilisez l'option Maintenant pour démarrer le jeu à cette instance elle-même.
- Vous pouvez gérer davantage tous vos messages, créés et auxquels vous avez répondu, dans la section Gérer les messages.
Conclusion
Avec cela, nous concluons le guide sur l'utilisation de la fonctionnalité Xbox Game Bar sur Windows 10. Nous avons décrit toutes les informations nécessaires pour se faire de nouveaux amis, mener des conversations individuelles et de groupe, créer un nouveau message, etc. Faites-nous savoir si vous rencontrez des problèmes avec l'un des conseils mentionnés ci-dessus. Avant de terminer, voici quelques Trucs et astuces iPhone, Trucs et astuces PC, et Trucs et astuces Android que vous devriez vérifier également.