Comment réparer le copier-coller ne fonctionne pas sur le problème Windows 10
Miscellanea / / August 05, 2021
Windows est le système d'exploitation le plus populaire car la majorité des gens l'utilisent dans la vie quotidienne. Windows est un service très sécurisé et essaie toujours de vous offrir une expérience sans bogue. Par conséquent, la fenêtre se met à jour fréquemment avec les derniers correctifs et fonctionnalités supplémentaires. Les fonctionnalités simples comme le copier-coller sont les fonctionnalités les plus utiles qui nous facilitent la vie. Cependant, vous pouvez vous retrouver dans un problème, où le copier-coller ne fonctionne pas Windows 10 PC. C'est l'un des bogues Windows qui se produit en raison de dommages dans les fichiers système, les mises à jour Windows, les restrictions antivirus, etc.
Il n'y a aucune raison spécifique pour que l'erreur se produise sous Windows. Cependant, nous pouvons supposer que cela est dû à l'ancienne version de Windows, à des dommages au fichier système ou à un logiciel tiers en conflit avec la fonction de copier-coller du système. Bien qu'il n'y ait pas de solution spécifique à ce problème; cependant, il existe quelques solutions que vous pouvez essayer pour résoudre le problème du copier-coller. Lisez les solutions mentionnées ci-dessous pour connaître les différentes façons de résoudre le problème.

Table des matières
-
1 Comment réparer le copier-coller ne fonctionne pas sur le problème Windows 10
- 1.1 Solution 1: exécutez l'utilitaire de disque
- 1.2 Solution 2: exécutez le rdpclip.exe
- 1.3 Solution 3: redémarrez votre PC ou recherchez Windows Update
- 1.4 Solution 4: désactivez votre antivirus ou utilisez Comfort Clipboard Pro
- 2 Conclusion
Comment réparer le copier-coller ne fonctionne pas sur le problème Windows 10
Solution 1: exécutez l'utilitaire de disque
Si vos fichiers système sont corrompus, vous pouvez être confronté au problème du copier-coller. Par conséquent, exécutez la vérification de l'utilitaire de disque pour analyser et résoudre le problème.
Étape 1) Tout d'abord, ouvrez l'explorateur de fichiers, sélectionnez le C lecteur, cliquez dessus avec le bouton droit de la souris et sélectionnez Propriétés.

Étape 2) Maintenant, dans la fenêtre des propriétés, cliquez sur le Outils languette.
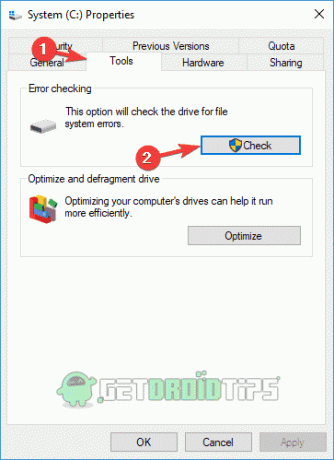
Étape 3) clique sur le vérifier bouton pour exécuter l'utilitaire de disque.
Solution 2: exécutez le rdpclip.exe
Le processus rdpclip.exe peut être à l'origine du problème de copier-coller, par conséquent, réexécutez-le à l'aide du gestionnaire de tâches pour résoudre le problème.
Étape 1) Type Gestionnaire des tâches dans la barre de recherche Windows, et cliquez sur le Gestionnaire des tâches pour ouvrir l'application.
Étape 2) Localisez maintenant le Détails et faites défiler vers le bas, parcourez rdpclip.exe un service.
Étape 3) Sélectionnez le rdpclip.exe service, cliquez avec le bouton droit sur out et sélectionnez Tâche finale.

Recherchez ensuite dans le dossier suivant Windows / système32 et double-cliquez sur le rdpclip.exe pour l'exécuter.
Solution 3: redémarrez votre PC ou recherchez Windows Update
Si vous rencontrez des problèmes lors de l'utilisation de la fonction copier-coller, essayez de redémarrer l'ordinateur dans un premier temps. Même après le redémarrage, si la fonction copier-coller ne fonctionne pas, suivez les étapes mentionnées ci-dessous pour vérifier et installer la mise à jour de Windows.
Étape 1) Clique sur le Touche Windows pour ouvrir le menu Démarrer, puis cliquez sur l'icône Paramètres pour ouvrir les paramètres Windows.
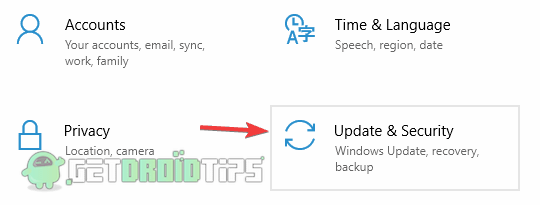
Étape 2) Sélectionnez le Mise à jour et sécurité option.

Étape 3) Cliquez maintenant sur le Rechercher des mises à jour bouton, maintenant Windows vérifiera les mises à jour, et il téléchargera et installera automatiquement les derniers correctifs. Cela résoudra probablement le problème.
Solution 4: désactivez votre antivirus ou utilisez Comfort Clipboard Pro
Si aucune des étapes ci-dessus ne vous a été utile, la dernière chose que vous pouvez faire est de vérifier votre logiciel antivirus tiers. Ouvrez votre antivirus, désactivez-le et essayez de copier-coller quelque chose s'il fonctionne maintenant, alors l'application antivirus était en conflit avec la fonction de copier-coller.
Si vous ne souhaitez pas désactiver ou désinstaller votre antivirus, vous pouvez utiliser une application tierce pour copier et coller. Turbo Copy est un excellent logiciel de copie si vous le considérez.
Conclusion
Le problème du copier-coller dans Windows n'est pas très courant. En règle générale, le problème est résolu avec et Windows Update. Cependant, il ne vous faut pas de pouvoir réinitialiser le système si vous préférez. Mais vous pouvez effectuer une vérification de l'utilitaire de disque ou redémarrer le rdpclip.exe pour résoudre le problème. De plus, si aucune des options ne résout votre problème, vous pouvez désactiver votre antivirus ou utiliser une application tierce pour copier-coller.
Le choix des éditeurs:
- Comment empêcher Spotify de s'ouvrir au démarrage sous Mac et Windows
- Comment télécharger Google Maps pour Windows 10
- Les fichiers supprimés continuent de revenir dans Windows 10, que dois-je faire?
- Comment réparer l'erreur de mise à jour Windows 10 0x8024001E
- Comment résoudre l'erreur d'épinglage de mémoire Intel Optane sous Windows 10
Rahul est un étudiant en informatique qui s'intéresse énormément au domaine de la technologie et de la crypto-monnaie. Il passe la plupart de son temps à écrire ou à écouter de la musique ou à voyager dans des endroits inconnus. Il croit que le chocolat est la solution à tous ses problèmes. La vie arrive et le café aide.


![Comment installer le micrologiciel d'origine sur Infinix Hot Note [All Variant]](/f/d3cb1f57e5e90ac301b24bf906ec8d00.jpg?width=288&height=384)
