Google Docs: Comment ajouter une image au-dessus d'une autre image
Miscellanea / / August 05, 2021
Normalement, nous utilisons MS Word ou Google Slides pour créer des images et des documents. La raison principale est que ces applications offrent une grande flexibilité dans l'utilisation de plusieurs images et plus de fonctionnalités pour l'édition. En revanche, sur des plateformes comme Google Doc, les gens pensent souvent qu'ils ne peuvent pas ajouter une image par-dessus une autre image. Ils pensent même qu'ils ne peuvent pas chevaucher un texte ou le modifier sur une image dans Google Doc.
Mais dans ce guide, je vais vous dire quelques ajustements qui vous aideront à vous chevaucher et ajouter une image sur une autre. Ces fonctionnalités sont disponibles dans Google Docs. La plupart des gens n'utilisent le référentiel en ligne que pour partager ou stocker leur contenu. Cependant, si vous souhaitez modifier vos fichiers Word (GDOC), ces méthodes vous seront utiles. Nous allons apprendre à utiliser le dessin dans Google Docs et la fonction d'habillage de texte.

Comment ajouter une image au-dessus d'une autre image dans Google Doc
Commençons par vérifier la fonction de dessin.
Dessin
- Ouvrez votre document sur Google Doc
- Dans la barre de menu, cliquez sur Insérer > puis cliquez sur Dessin > Nouveau

- Le panneau de dessin s'ouvre.
- Pour ajouter une image initiale, cliquez sur l'icône d'image que vous voyez au-dessus de la section de dessin.
- Si vous souhaitez ajouter du texte sur la première image, vous pouvez cliquer sur l'icône Texte avec T écrit dessus.
- Ici, j'ai téléchargé l'image initiale et utilisé la fonction de texte pour ajouter du texte dessus. J'ai également changé le style et la taille de la police.

- Sinon, si vous souhaitez superposer une nouvelle image sur la première image, cliquez à nouveau sur l'icône d'image
- Ajoutez la deuxième image en naviguant depuis votre PC, puis ajustez-la. Voir la capture d'écran ci-dessous.
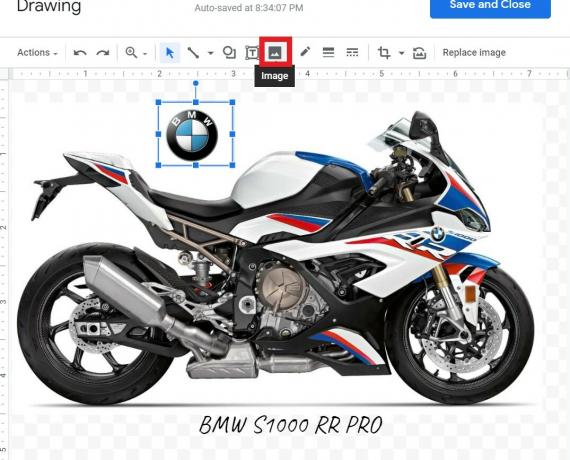
- Une fois vos modifications terminées, vous pouvez cliquer sur Sauver et fermer.
Superposition d'images avec habillage de texte
Voici une autre méthode assez simple à faire comme la précédente. Ici, nous ne superposerons que les images. Nous garderons une image principale sur laquelle nous placerons la deuxième image.
- Ouvrez un nouveau fichier Google Docs
- Sur le menu bar aller à Insérer et insérez directement la première image. Répétez l'étape une fois de plus et ajoutez la deuxième image.

- Sélectionnez la première image. Puis, au fur et à mesure qu'il sera mis en évidence, un petit panneau sera disponible en dessous.
- Depuis ce panneau, cliquez sur le Icône à 3 points > sélectionnez Toutes les options d'image

- Sous cette sélection Texte enveloppant
- Maintenant, vous devriez voir le menu de marge sous l'image. Sélectionnez et réglez-le sur 0 (zéro).
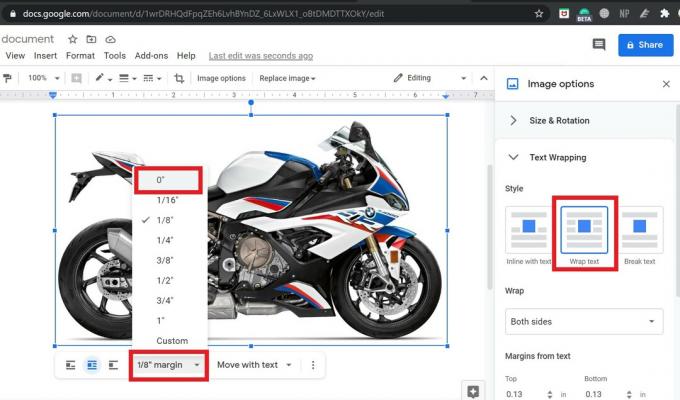
- Sélectionnez maintenant et mettre en évidence la deuxième photo et répétez les trois étapes ci-dessus pour ça.
- Maintenant, pour chevaucher et ajouter la deuxième image à la première, faites-la simplement glisser sur la première.
Alors, c’est tout, les gars. Ce sont les deux façons les plus simples d'ajouter une image sur une autre image ou d'ajouter du texte dans Google Docs. Essayez-le et dans la section commentaires, faites-moi savoir si vous avez des questions.
Lire la suite,
- Comment convertir un fichier DOCX au format GDOC
- Diverses méthodes pour désactiver l'alerte de notification météo sur n'importe quel appareil Android
Swayam est un blogueur technique professionnel titulaire d'une maîtrise en applications informatiques et possède également une expérience du développement Android. Il est un fervent admirateur de Stock Android OS. Outre les blogs technologiques, il adore jouer, voyager et jouer / enseigner la guitare.


![Télécharger l'appareil photo Google pour Vivo Y12S et Y20A [GCam APK]](/f/dfd0ff0674dffa4d4e73feff6aa39c3d.jpg?width=288&height=384)