Émulateur Genymotion: exécutez des applications Android sur Windows 10
Miscellanea / / August 05, 2021
Si vous souhaitez installer et exécuter des applications Android sur des machines Windows 10, alors Genymotion Emulator est la solution. Cependant, Genymotion n'est pas un simple support d'installation. Vous devez configurer un environnement virtuel et installer l'émulation séparément. Plus à ce sujet plus tard.
Genymotion est un émulateur Android basé sur la boîte virtuelle. Supposons que vous aimiez jouer à des jeux graphiques 3D haut de gamme nécessitant plus de 2 Go de RAM. Ensuite, Genymotion vous permet de les lire sur un écran plus grand avec une excellente performance. Voyons donc comment exécuter des applications sur Windows 10 à l'aide de l'émulateur Genymotion.
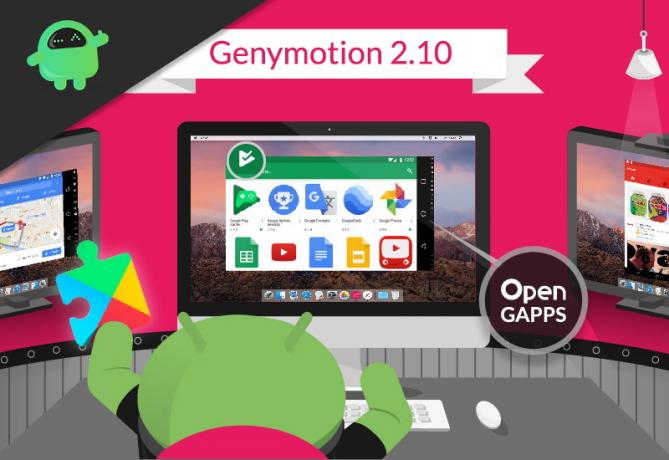
Table des matières
-
1 Genymotion Emulator - Exécutez les applications Android sur le guide Windows 10
- 1.1 Étape 1: Téléchargez et installez l'émulateur Genymotion
- 1.2 Étape 2: Installation de Virtual Box
- 1.3 Étape 3: Activer Genymotion
- 1.4 Étape 4: Installation de périphériques virtuels dans Genymotion
- 1.5 Étape 5: Exécutez les applications Android sur Windows 10
- 2 Conclusion
Genymotion Emulator - Exécutez les applications Android sur le guide Windows 10
Pour installer Genymotion, vous devez d'abord créer un environnement d'émulation séparé dans une boîte virtuelle. Le processus est très simple et nous avons créé un didacticiel en 5 étapes pour votre commodité.
Étape 1: Téléchargez et installez l'émulateur Genymotion
1) Pour une utilisation dans Genymotion Emulator sur votre PC, vous devez installer une boîte virtuelle avec elle. Ainsi, vous pouvez télécharger un logiciel de boîte virtuelle séparément, ou vous pouvez le télécharger avec Genymotion Emulator depuis sa page de téléchargement.
Vous pouvez également y voir la configuration système minimale requise. Mais je suggérerais que vous ayez au moins 8 Go de RAM pour fonctionner parfaitement.
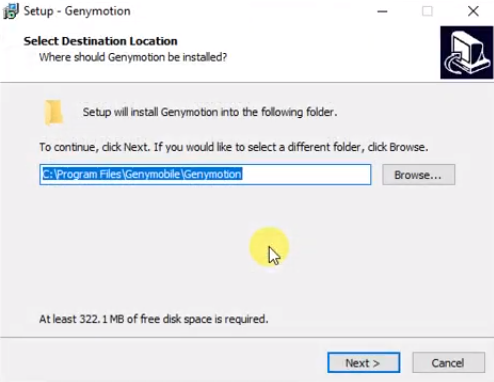
2) Après l'avoir téléchargé, cliquez sur le fichier d'installation. Pendant l'installation, sélectionnez la langue de votre choix. Ensuite, il vous demandera de choisir le chemin du dossier, assurez-vous d'avoir au moins 315 Mo d'espace disque libre pour l'installer.
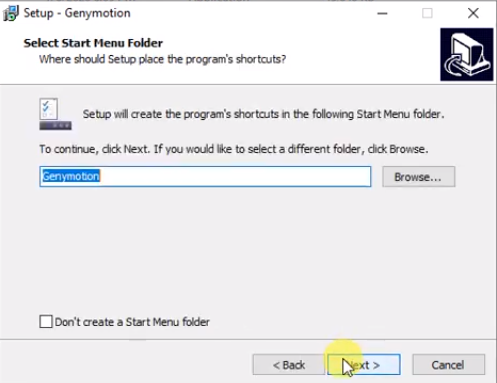
3) Vous aurez également le choix de créer n'importe quel dossier du menu Démarrer. Cela limitera l'application pour ne pas créer de conflit avec d'autres fonctions de votre PC. Après cela, cliquez sur le bouton Suivant et attendez l'installation de l'installation.
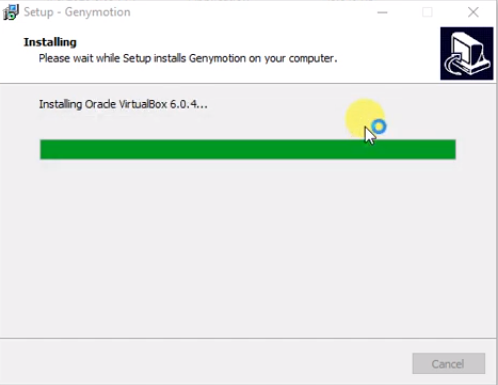
4) Lorsque l'installation de Genymotion est terminée, il démarre automatiquement l'installation de la boîte virtuelle.
Étape 2: Installation de Virtual Box
1) Sélectionnez «Suivant» pour démarrer l’installation de la boîte virtuelle.
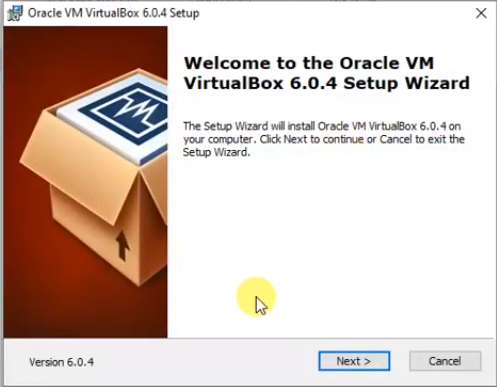
2) Après cela, vous serez présenté par la configuration d'installation de Virtual Box. Il installera certains composants Internet.
Cliquez sur «Suivant» pour continuer. Vous obtiendrez les mêmes options que ci-dessus, comme la sélection du disque, la création de l'icône de démarrage et du raccourci, procédez simplement à partir de là.
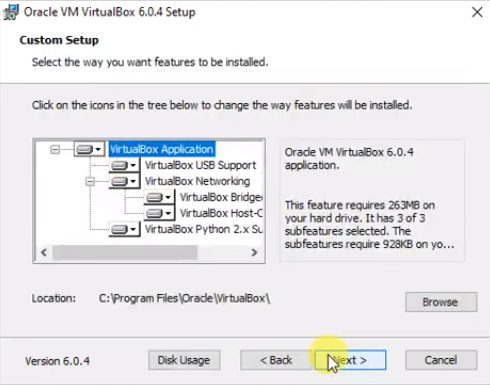
3) Si vous recevez un avertissement de restriction de réseau, ignorez-le et cliquez sur «Oui». La boîte virtuelle va maintenant s'installer. Attendez simplement que l'installation soit terminée.

4) Cliquez sur «Terminer» pour continuer. Après cela, lancez le Genymotion et suivez le guide plus loin.
Étape 3: Activer Genymotion
1) Lorsque vous ouvrez l'application Genymotion, vous devrez créer un compte pour continuer. Si vous avez déjà un compte, connectez-vous à partir de là ou créez le compte.
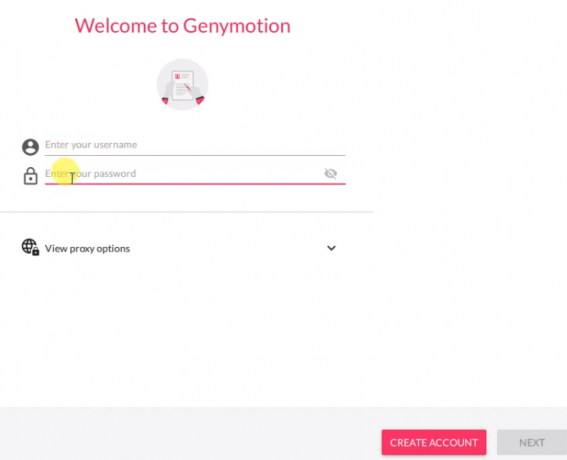
2) Lors de la création du compte, assurez-vous de choisir l'option «Genymotion pour usage personnel / Gaming». À la dernière étape, acceptez simplement le contrat de licence de l'utilisateur final.

Ensuite, vous serez sur le tableau de bord Genymotion.
Étape 4: Installation de périphériques virtuels dans Genymotion
1) Les fonctions de Genymotion sont si simples. Pour installer les appareils virtuels afin d'exécuter un émulateur, cliquez simplement sur l'icône «+». Vous pouvez utiliser plusieurs périphériques virtuels sur votre PC en fonction de la quantité de RAM dont vous disposez.
2) Il y aura une liste de plusieurs périphériques virtuels avec leur configuration, et vous pouvez choisir l'un d'entre eux.
Vous pouvez également essayer l'option "téléphone personnalisé" qui vous permet de configurer votre appareil en fonction de vous.
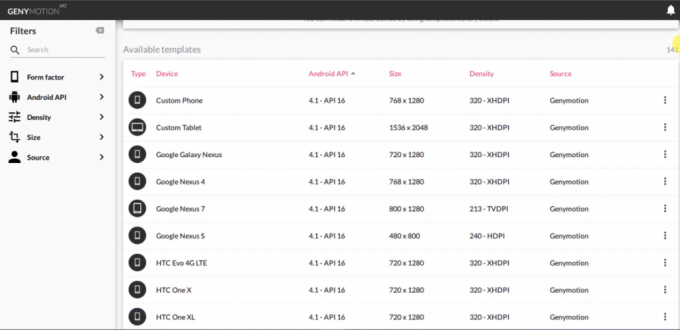
3) Après avoir choisi l'appareil, il ouvrira une nouvelle fenêtre, vous pourrez y modifier la configuration de vos appareils comme la version RAM ou Android. Je recommanderais au moins 3 Go de RAM pour que cela fonctionne parfaitement.

4) Cliquez sur «installer», puis l'installation de l'appareil commencera. Cela peut prendre du temps selon la taille de l'appareil. Lorsqu'il est installé, vous pouvez le démarrer directement à partir de là.
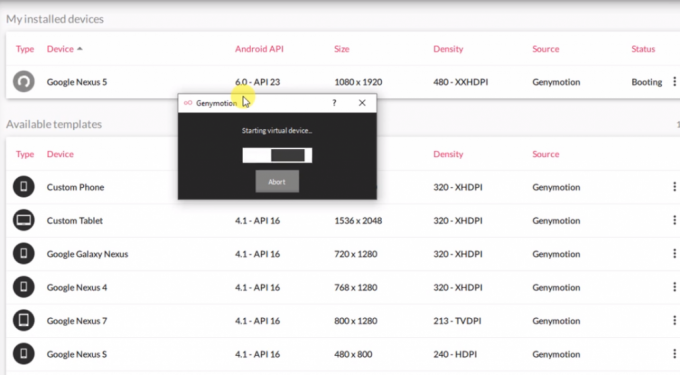
5) Pour démarrer sur votre appareil, cliquez simplement sur les trois points sous l'onglet d'état. Il commencera alors à démarrer et peut prendre un certain temps lors du premier démarrage.
Étape 5: Exécutez les applications Android sur Windows 10
1) Lorsque vous ouvrez l'appareil, vous serez dans un tout nouvel environnement Android. Certaines des applications y seront préinstallées et vous pourrez les utiliser pour des tâches simples.

2) Si vous souhaitez installer une application, ouvrez simplement le navigateur et recherchez-la. Vous obtiendrez des sites Web de téléchargement à partir desquels vous pourrez télécharger et installer des applications Android.
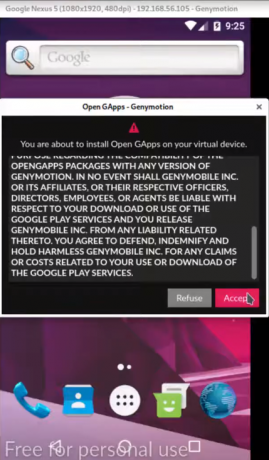
3) Mais toutes les autres applications peuvent ne pas être disponibles sur Internet. Donc, vous devez installer Playstore. Pour utiliser le Play Store, vous devez installer GApps sur votre appareil. Vous pouvez y accéder via la barre d'état système de droite.
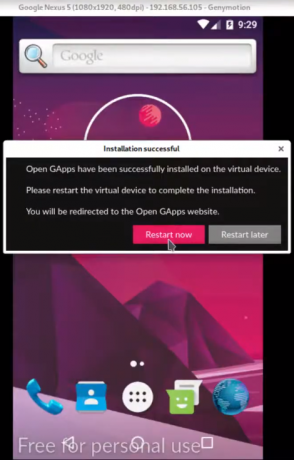
4) Lorsque le Play Store est installé, il vous demandera de redémarrer le périphérique virtuel. Il redémarrera automatiquement.

5) Vous pouvez maintenant télécharger n'importe quelle application directement depuis le Play Store. Mais assurez-vous que si vous souhaitez utiliser une application ou un jeu haut de gamme, sélectionnez simplement une version Android supérieure et plus de RAM lors de la configuration de votre appareil.
Conclusion
Genymotion est l'un des meilleurs émulateurs que vous pouvez utiliser sur votre PC pour jouer à des jeux Android. Il fournit plusieurs options telles que des manettes de jeu, un accéléromètre et d'autres commandes prenant en charge des fonctionnalités technologiques avancées. Cet émulateur est également meilleur que d'autres en termes de vitesse. La douceur qu'il donne facilite le multitâche.
Le choix des éditeurs:
- Google Docs: Comment ajouter une image au-dessus d'une autre image
- macOS Big Sur: fonctionnalités et liste des ordinateurs portables / ordinateurs Mac pris en charge
- Télécharger l'émulateur iOS pour Windows - PC et ordinateur portable
- L'émulateur Citra 3DS pour Android est officiellement publié
- 10 meilleurs émulateurs Nintendo 3DS pour Android
Rahul est un étudiant en informatique qui s'intéresse énormément au domaine de la technologie et de la crypto-monnaie. Il passe la plupart de son temps à écrire ou à écouter de la musique ou à voyager dans des endroits inconnus. Il croit que le chocolat est la solution à tous ses problèmes. La vie arrive et le café aide.



