Comment afficher les notes Samsung sur un PC / ordinateur portable Windows
Miscellanea / / August 05, 2021
Les fabricants de smartphones qui créent également une interface utilisateur et des applications personnalisées pour certains utilitaires le limitent souvent à leurs propres appareils. Cette non-compatibilité est une épreuve pour les personnes qui utilisent des gadgets de plusieurs OEM. Par exemple, si vous avez un Samsung, vous ne pouvez pas utiliser l'application Note ou son contenu sur les applications Note des téléphones d'autres fabricants. Toutefois, si vous disposez d'un PC Windows, vous pouvez afficher le Notes de Samsung contenu à ce sujet.
Microsoft Windows a une application Samsung Notes dédiée pour la plate-forme PC. Il vous suffit donc de l'installer puis d'y accéder via votre compte Samsung. Dans ce guide, j'ai expliqué l'ensemble du processus. Alors, vérifiez-le.

Guider | Téléchargez la mise à jour logicielle de juillet 2020 pour Galaxy S8 / S8 + [G950USQU7DTF4]
Afficher les notes Samsung sur un PC / ordinateur portable Windows
Tout d'abord, vous devez installer l'application Notes de Samsung sur votre PC exécutant le système d'exploitation Windows 10.
Téléchargements
De plus, si vous rencontrez un message indiquant une application incompatible pendant que vous essayez de télécharger l'application Notes sur votre PC, voici une petite solution de contournement qui devrait résoudre les problèmes.
Normalement, si le lien s'ouvre dans l'application Microsoft Store, vous verrez ce message incompatible comme je l'ai montré dans la capture d'écran ci-dessous. Cela se produit généralement si vous utilisez un PC qui n'est pas de la marque Samsung.
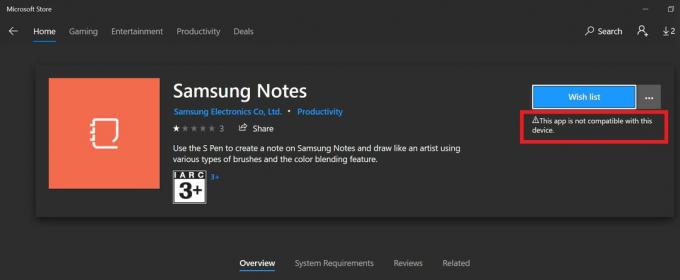
L'astuce consiste à rester sur la version navigateur du Microsoft Store.
- Ne pas cliquez sur Get.
- Au lieu de cela, cliquez sur le Bouton à 3 points vous voyez à côté de Get
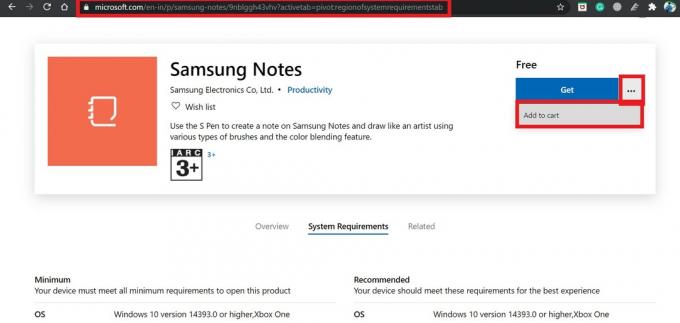
- Vous verrez une option Ajouter au chariot. Cliquez également dessus pour être redirigé vers la page de paiement.
- Ne vous inquiétez pas, l'application est gratuite.
- Cliquer sur Check-out > sur l'écran suivant cliquez sur Passer la commande
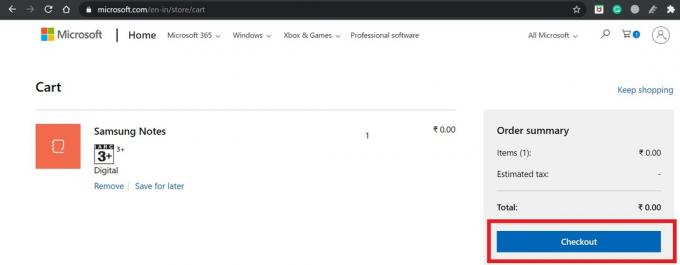
- Ouvrez maintenant l'application Microsoft Store sur votre PC
- Chercher pour Samsung Notes
- Ouvrez-le lorsque vous le trouvez. Vous devriez voir une balise à côté de l'application qui dit Vous possédez cette application.
- Clique sur le Installer bouton.
Remarque
Si la solution de contournement ci-dessus ne fait rien, cliquez sur le bouton Bouton à 3 points dans le coin supérieur droit de l'application Microsoft Store. Sélectionner Ma bibliothèque du menu. Dans la bibliothèque, vous devriez trouver l'application Samsung Notes. Clique sur le Installer bouton à côté de l'application.
Afficher les notes Samsung sur PC
- Ouvrez l'application Samsung Notes
- aller à Paramètres Samsung Notes
- Cliquer sur Samsung Cloud
- Puis entrez vos informations d'identification et connectez-vous
- Ensuite, les notes que vous avez écrites sur votre smartphone / tablette Samsung se refléteront sur le PC Windows.
Rappelles toi
Sur la version de l'application pour smartphone de Samsung Notes, vous devez activer le partage de cloud Samsung. Vous pouvez trouver cette option sous les paramètres Samsung Notes dans l'application pour téléphone. Ensuite, uniquement via Samsung Cloud, vous pouvez accéder aux notes sur un PC Windows. Sinon, vous ne pourrez pas y accéder.
Alors c'est tout. Si vous avez un PC Windows et que vous souhaitez modifier ou afficher les notes que vous avez écrites sur votre smartphone Samsung, utilisez l'application Samsung Notes pour Windows et vous serez prêt à partir. J'espère que ce guide était instructif.
Lire la suite,
- Comment transférer des notes Samsung vers Google Keep
- Vérifiez la capacité de gestion des applications d'arrière-plan de votre appareil
Swayam est un blogueur technique professionnel titulaire d'une maîtrise en applications informatiques et possède également une expérience du développement Android. Il est un fervent admirateur de Stock Android OS. Outre les blogs technologiques, il adore jouer, voyager et jouer / enseigner la guitare.



