Comment créer des raccourcis clavier personnalisés sur Mac
Miscellanea / / August 05, 2021
Il est indéniable que les raccourcis clavier rendent notre travail beaucoup plus facile et plus rapide. Après tout, qui aime l'idée de faire glisser le curseur de la souris jusqu'en haut à droite juste pour fermer une fenêtre particulière, alors que la même chose pourrait facilement être réalisée via les raccourcis Command-W. À cet égard, votre Mac est déjà pré-construit avec quelques combinaisons de raccourcis astucieuses. Mais quand même, vous pourriez rencontrer une ou deux activités qui n’ont pas de raccourci. À cet égard, ce guide vous sera utile. Aujourd'hui, nous allons vous montrer comment créer des raccourcis clavier personnalisés sur Mac.
Il existe deux scénarios différents à cet égard. Soit vous pouvez créer ces raccourcis pour une application personnalisée, soit un raccourci universel pour toutes les applications. Par exemple, dans le cas du premier, vous pouvez créer un raccourci pour rouvrir le dernier onglet fermé dans le navigateur Safari. D'un autre côté, un raccourci universel pourrait créer un raccourci Renommer pour tous les fichiers prenant en charge l'option Fichier> Renommer. Et dans ce guide sur la création de raccourcis clavier personnalisés sur Mac, nous nous concentrerons sur ces deux scénarios à titre d'exemple. Le même ensemble de règles peut également être appliqué à l'un de vos raccourcis souhaités. Alors sans plus tarder, commençons.

Comment créer des raccourcis clavier personnalisés sur Mac
- Sur votre macOS, rendez-vous dans le menu Apple et choisissez «Préférences système».
- À l'intérieur de cela, sélectionnez l'option Clavier.
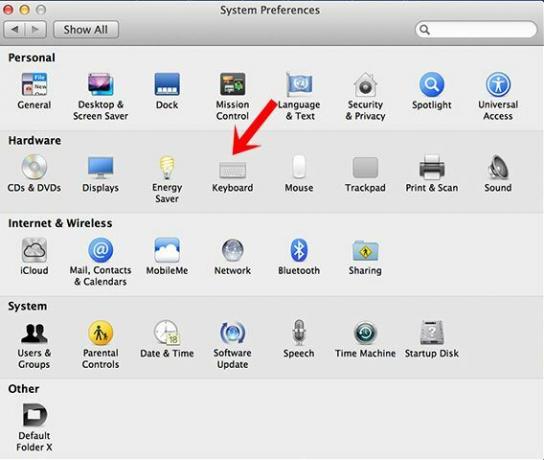
- Accédez ensuite à la section Raccourcis dans le menu supérieur et sélectionnez Raccourcis d'application dans la barre de menu de gauche.
- Vous verrez maintenant un bouton plus en bas, cliquez dessus pour ouvrir une nouvelle boîte de dialogue.

- Dans la section Application, vous devrez sélectionner Toutes les applications ou une application personnalisée:
- Pour ce guide, nous appliquerons le raccourci Renommer sous Toutes les applications.
- Et la possibilité d'ouvrir la dernière fenêtre fermée dans Firefox.
- Donc, dans le cas du premier, sous Applications: Toutes les applications et sous Titre du menu: Renommer…
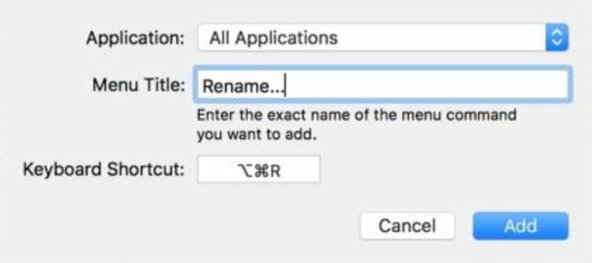
- De même pour le dernier exemple, vous pouvez choisir Safari sous l'onglet Applications et Rouvrir la dernière fenêtre fermée sous le titre du menu.

Une fois que cela est fait, cliquez sur Ajouter et c'est tout. Vous avez créé avec succès des raccourcis clavier personnalisés sur votre Mac. Il y a quelques points à garder à l'esprit. Pour commencer, assurez-vous que vous entrez exactement le même nom de la fonction sous le titre du menu (y compris la majuscule, la ponctuation, les points, etc.). Sinon, le raccourci risque de ne pas fonctionner du tout.
En outre, vérifiez à nouveau que le raccourci que vous êtes sur le point de créer n’existe pas déjà, ou cela pourrait conduire à une situation conflictuelle. Tout cela provenait de ce guide concernant les raccourcis clavier personnalisés sur Mac. Bien que nous ayons pris deux scénarios spécifiques, vous pouvez néanmoins utiliser ces étapes pour tous les raccourcis d'application de votre choix. Pour terminer, voici quelques Trucs et astuces iPhone, Trucs et astuces PC, et Trucs et astuces Android que vous trouveriez également utile.



