Comment utiliser les temps d'arrêt dans le temps d'écran pour iPhone et iPad
Miscellanea / / August 05, 2021
Les smartphones évoluent chaque jour. Ils nous facilitent la vie. Cependant, les gens deviennent également dépendants des smartphones. Utiliser la technologie est une bonne chose, mais en abuser peut être nocif. Une majorité de personnes restent collées à leur smartphone toute la journée. Certains perdent leur temps à naviguer sans fin sur les réseaux sociaux. Les utilisateurs perdent même leur sommeil et deviennent des noctambules en regardant l'écran du téléphone. Pour faire face à cela, l'iPhone et l'iPad ont cette fonctionnalité Temps d'arrêt sous la section Temps d'écran.
Comme son nom l'indique, le temps d'arrêt est une durée spécifique pendant laquelle vous ne pouvez utiliser aucune application sur votre appareil. Oui, les seules exceptions peuvent être le téléphone, le message, le courrier électronique ou de telles applications professionnelles. Vous pouvez même personnaliser les applications que vous souhaitez autoriser lorsque les temps d'arrêt sont actifs. Idéalement, les gens ne conservent que les applications d'urgence telles que le téléphone, les messages ou les e-mails dans la liste des exceptions. Dans ce guide, je vais montrer en détail comment configurer cette fonctionnalité utile et obtenir une pause bien nécessaire de la surutilisation du smartphone.

en relation | Comment coupler ou connecter des Airpods à un PC Windows
Comment utiliser les temps d'arrêt dans le temps d'écran pour iPhone et iPad
Vous pouvez personnaliser la chronologie entre laquelle l'appareil passera par le temps d'arrêt. Lorsqu'il est actif, vous ne recevrez aucune notification des applications à l'exception de celles que vous avez autorisées. Vous pouvez décider indépendamment des applications d'urgence, quelles autres applications resteront actives et vous enverront des notifications.
- Aller à Réglages > faites défiler jusqu'à Temps d'écran
- Il y a l'option Temps d'arrêt. appuyez dessus
- Vous devez maintenant appuyer sur le commutateur à côté de Temps d'arrêt pour activer.
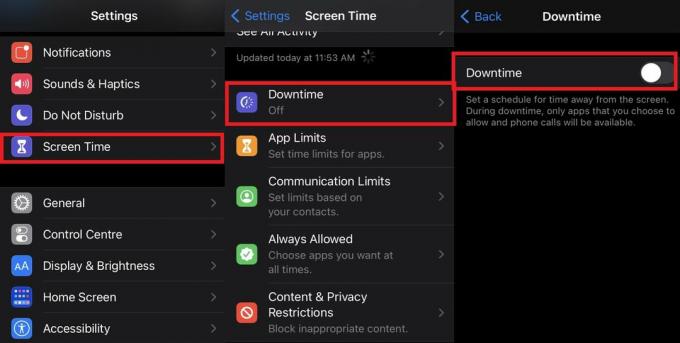
- Configurez l'heure de début en sélectionnant De et également défini lorsque le temps d'arrêt sera terminé. Pour ce dernier, sélectionnez À.

- Une fois que vous avez défini cette limite de temps, revenez à la durée de l'écran qui est la section précédente.
Personnalisation des applications
- Maintenant, sélectionnez Toujours permis
- Ici, vous verrez une liste des applications autorisées pendant le temps d'arrêt
- Si vous appuyez sur le signe moins rouge à côté du nom de l'application, ceux-ci sont sous le Toujours permis section, cette application ne sera pas disponible pendant le temps d'arrêt.

- De la même manière si vous appuyez sur le signe plus vert à côté du nom de l'application, ceux-ci sont sous le Choisissez des applications ils seront ajoutés à la liste d'exceptions des applications auxquelles vous pouvez accéder lorsque le temps d'arrêt est activé.
Remarque
Lorsque les temps d'arrêt sont activés, les applications qui en découlent apparaissent en grisé sur l'écran d'accueil. Les applications auront une petite icône de sablier à côté d'elles.
Comment puis-je accéder aux applications bloquées
Pendant que le temps d'arrêt est actif, si vous essayez d'accéder à une application bloquée, vous verrez un message indiquant que vous avez atteint la limite de temps pour cette application.
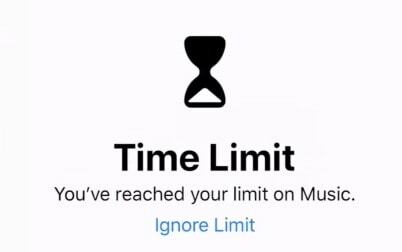
Si vous souhaitez utiliser une application de toute urgence, appuyez sur le Ignorer la limite option. Vous pouvez choisir entre utiliser l'application pendant 15 minutes et recevoir un rappel pour la fermer ou autoriser entièrement l'application pour ce jour-là. Selon la façon dont vous en avez besoin, il y aura deux options Rappelez-moi en 15 minutes et Ignorer la limite pour aujourd'hui.
Il s'agit donc de configurer les temps d'arrêt sur votre iPhone ou iPad. Les étapes que j'ai mentionnées ci-dessus fonctionnent pour les deux appareils Apple. Il est utile si vous souhaitez rompre avec la monotonie de l'utilisation des smartphones ou la dépendance aux réseaux sociaux. J'utilise des temps d'arrêt et c'est une fonctionnalité utile. Allez l'essayer maintenant.
Lire la suite,
- Comment ajouter des effets Facetime sur iPhone et iPad
- Comment jouer aux jeux Apple Arcade hors ligne
Swayam est un blogueur technique professionnel titulaire d'une maîtrise en applications informatiques et possède également une expérience du développement Android. Il est un fervent admirateur de Stock Android OS. Outre les blogs technologiques, il adore jouer, voyager et jouer / enseigner la guitare.



