Comment résoudre le problème de crash de Discord
Miscellanea / / August 04, 2021
Annonces
Dernière mise à jour le 4 avril 2021 à 12h09
Discord est une plate-forme populaire de VoIP, de messagerie instantanée et de distribution numérique qui permet aux utilisateurs de communiquer dans le style de la messagerie instantanée. Discord intègre également des fonctionnalités permettant la gestion des communautés en ligne, appelées «serveurs». Nul doute que cette plate-forme est un choix populaire pour la plupart des personnalités en ligne pour se connecter avec leurs fans.
Cependant, l'application a également son propre ensemble de problèmes. Les accidents fréquents sont l'un des plus courants. Certains utilisateurs sont confrontés à des problèmes de plantage de Discord lors de l'ouverture de l'application ou même obtiennent une boucle de mise à jour échouée. Nous ne savons pas exactement ce qui en est la cause et pourquoi Discord n’a toujours pas trouvé de moyen de résoudre au moins le problème. Heureusement, il existe de nombreuses façons de résoudre ces problèmes.

Annonces
Si vous rencontrez un échec de la boucle de mise à jour, vous pouvez suivre
ce guide pour le résoudre. Cependant, si vous rencontrez des plantages fréquents, nous vous recommandons vivement de rester à l'écoute et de suivre les étapes ci-dessous. Ne vous inquiétez pas, nous avons fait de notre mieux pour simplifier chaque étape afin qu’elle soit facile à suivre.Lire aussi: Comment utiliser les canaux de scène sur Discord
Contenu de la page
-
1 Comment résoudre le problème de crash de Discord
- 1.1 1. Activer le mode hérité
- 1.2 2. Désactiver l'accélération matérielle
- 1.3 3. Désactiver le mode de compatibilité
- 1.4 4. Mettre à jour les pilotes de périphérique
- 1.5 5. Supprimer le cache Discord
- 1.6 6. Installez la dernière version de Discord
- 1.7 Conclusion
Nous ne savons pas avec certitude pourquoi Discord continue de planter, mais heureusement, il existe de nombreuses solutions pour résoudre ce problème en ligne. Dans cet article, nous avons compilé chacun d'eux. Cela peut également résoudre le Le partage d'écran Discord plante que certains utilisateurs rencontrent encore.
1. Activer le mode hérité
Certains utilisateurs ont pu découvrir que lorsque vous activez le mode hérité sur Discord, vous serez en mesure de corriger le crash fréquent. Les utilisateurs suggèrent également que les plantages peuvent avoir été causés par l'utilisation d'un micro ou autres interactions voix / vidéo. Nous ne savons pas pourquoi c'est le cas.
Quoi qu'il en soit, voici comment activer le mode hérité:
Annonces
⦁ Lancez Discord, puis allez dans les paramètres.
⦁ Dans le volet gauche, cliquez sur Voix et vidéo.
⦁ Dans le volet droit, vous devriez pouvoir voir l'option SOUS-SYSTÈME AUDIO. Ouvrez son menu déroulant et choisissez Legacy.

⦁ Confirmez les modifications et redémarrez Discord. Cela aurait dû être corrigé maintenant.
2. Désactiver l'accélération matérielle
Aujourd'hui, presque toutes les applications prennent en charge l'accélération matérielle. En effet, la plupart des ordinateurs et smartphones disposent aujourd'hui d'unités de traitement graphique (GPU) suffisamment performantes pour gérer facilement certaines tâches généralement confiées à l'unité centrale (CPU). L'accélération matérielle permet au GPU de gérer tous les graphiques et le rendu de texte pour ne pas surcharger le processeur avec toutes les tâches en même temps. Cependant, il est également connu que l'activation de l'accélération matérielle sur un ordinateur avec des graphiques médiocres les performances peuvent affecter les performances de l'application. C'est généralement le cas, car c'est un problème courant pour les utilisateurs de Discord.
Annonces
Voici comment désactiver l'accélération matérielle sur Discord:
⦁ Lancez Discord et allez dans Paramètres.
⦁ Dans le volet gauche, choisissez Apparence.
⦁ Dans la section AVANCÉ, désactivez le bouton en regard de Accélération matérielle.

⦁ Confirmez les modifications, redémarrez votre ordinateur, puis relancez Discord.
3. Désactiver le mode de compatibilité
Si vous continuez à vivre la même chose avec votre client Discord, vous devrez peut-être désactiver le mode de compatibilité.
Voici ce que vous devez faire pour désactiver le mode de compatibilité sous Windows 10:
⦁ Fermez votre client Discord, puis cliquez avec le bouton droit de la souris sur l'icône Discord de votre bureau pour lancer Propriétés.
⦁ Cliquez sur Compatibilité, puis décochez l'option «Exécuter ce programme en mode de compatibilité pour:».
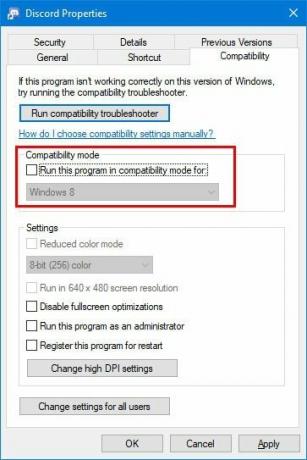
⦁ Cliquez maintenant sur Appliquer, puis sur OK pour enregistrer les modifications que vous avez apportées.
⦁ Redémarrez l'ordinateur et relancez le client Discord.
4. Mettre à jour les pilotes de périphérique
Si vous avez déjà tout fait ci-dessus, mais que Discord continue de planter, vous devrez peut-être également mettre à jour manuellement les pilotes de périphérique sur votre ordinateur. Votre ordinateur effectue généralement des mises à jour automatiques des pilotes de périphérique, mais parfois, des applications tierces peuvent arrêter la mise à jour automatique du pilote de périphérique.
Voici comment mettre à jour manuellement les pilotes de périphérique sous Windows 10:
⦁ Dans la barre de recherche de la barre des tâches, recherchez Gestionnaire de périphériques.
⦁ Vous pouvez également sélectionner une catégorie pour voir facilement les noms des appareils que vous souhaitez mettre à jour.
⦁ Cliquez avec le bouton droit sur le pilote pour voir l'option de recherche des mises à jour disponibles.
⦁ Sélectionnez Rechercher automatiquement le pilote mis à jour, puis cliquez sur Mettre à jour le pilote.
5. Supprimer le cache Discord
Il existe des cas où l'application se bloque si le cache est corrompu ou incomplet. Dans cette partie, nous allons vous apprendre comment supprimer et actualiser le cache de votre client Discord.
Voici comment supprimer et actualiser le cache de l'application Discord:
⦁ Tout d'abord, vous devez fermer votre client Discord.
⦁ Pour lancer l'Explorateur de fichiers, appuyez sur la touche Windows + E.
⦁ Dans la barre d'adresse, tapez% AppData%, puis appuyez sur Entrée
⦁ Maintenant, allez dans le dossier Discord et supprimez le cache et le dossier de stockage local sous le dossier Discord.
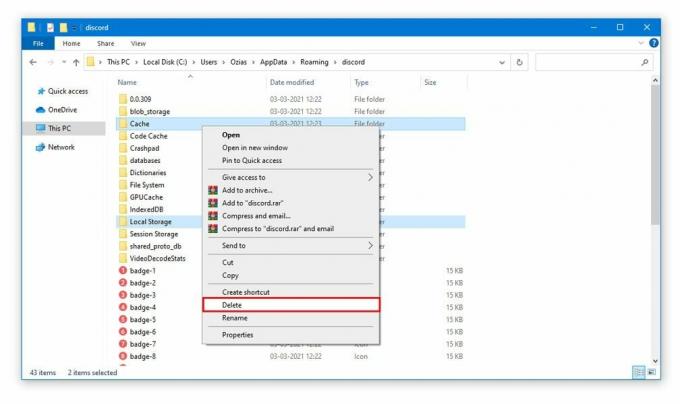
⦁ Redémarrez votre ordinateur, puis relancez Discord pour actualiser le cache.
6. Installez la dernière version de Discord
Si aucune de ces solutions n'a fonctionné pour vous, vous devrez peut-être télécharger et installer une version plus récente de Discord. Cette version plus récente peut avoir des correctifs liés à votre problème et peut être accompagnée de nouvelles fonctionnalités supplémentaires. De toutes les solutions précédentes, c'est la plus simple car vous n'avez pas besoin de bricoler votre système d'exploitation. Lancez simplement le Microsoft Store, recherchez Discord, puis mettez à jour.
Conclusion
Discord est l'une des plateformes les plus populaires aujourd'hui. Malgré son succès majeur, il montre aussi, un de temps à autre, sa faiblesse. Heureusement, la plupart de ces problèmes peuvent être facilement résolus à l'aide de méthodes simples. Bien que la plupart des problèmes surviennent en cas de problème matériel et logiciel, Discord peut également parfois ne pas se déconnecter ou se bloquer en raison d'un grand nombre d'utilisateurs. C'est une situation assez courante, qui affecte également d'autres plateformes de médias sociaux comme Twitter et Facebook. Dans ce cas, vous devrez attendre que les ingénieurs Discord résolvent eux-mêmes le problème.
Publicités Dernière mise à jour le 15 avril 2021 à 16 h 57 C'est l'âge des émissions en streaming de…
Publicités Dans ce didacticiel, nous allons vous montrer les étapes pour corriger le code d'erreur Netflix F7053 1803,…
Publicités Netflix est maintenant un nom familier. Presque tous les appareils dotés d'un écran et d'une connectivité Internet permettent désormais…



