Correction: PC Windows 10 bloqué sur l'écran de redémarrage
Miscellanea / / August 04, 2021
Annonces
Dernière mise à jour le 14 mars 2021 à 09h30
Plusieurs utilisateurs d'ordinateurs auraient rencontré des problèmes de gel d'écran pendant beaucoup de temps. Cependant, que se passe-t-il si l'écran de redémarrage se fige ou se bloque? Cela retarderait sûrement tout votre travail et créerait également beaucoup de problèmes. Parfois, le PC bloqué sur l'écran de redémarrage devient normal après un certain temps, mais il y a des situations où l'écran reste figé pendant une longue période.
Contenu de la page
-
1 Comment résoudre le problème «PC Windows 10 bloqué sur l'écran de redémarrage»?
- 1.1 CORRECTIF 1: forcez la mise hors tension de votre système Windows 10:
- 1.2 CORRECTIF 2: Lancer l'utilitaire de résolution des problèmes Windows 10:
- 1.3 CORRECTIF 3: Mettre fin aux processus qui ne répondent pas:
- 1.4 FIX 4: Redémarrez sans connecter de périphériques:
Comment résoudre le problème «PC Windows 10 bloqué sur l'écran de redémarrage»?
Cette situation peut résulter de diverses raisons. Et pour baliser toutes les possibilités, nous avons compilé une liste des 4 meilleurs correctifs qui vous aideront à résoudre le PC Windows 10 bloqué sur l'écran de redémarrage. Jetez un œil et essayez-les.
Annonces
CORRECTIF 1: forcez la mise hors tension de votre système Windows 10:
Il peut y avoir plusieurs raisons pour lesquelles votre PC peut rester bloqué sur l'écran de redémarrage. Cependant, malgré la raison, dans la plupart des cas, une mise hors tension forcée aide à éliminer l'écran bloqué et à recommencer un nouveau départ.
Tout ce que tu as à faire c'est appuyez sur le bouton d'alimentation et maintenez-le enfoncé pendant au moins 4 à 6 secondes ou jusqu'à ce que vous entendiez un clic. Cela mettra votre ordinateur hors tension. Commencez maintenant par le processus de mise sous tension.
CORRECTIF 2: Lancer l'utilitaire de résolution des problèmes Windows 10:
Windows 10 est livré avec ses outils de dépannage intégrés et offre l'une des aides les plus rapides pour la plupart des erreurs et des problèmes. Pour le PC bloqué sur le problème de l'écran de redémarrage, les utilisateurs peuvent lancer les dépanneurs intégrés et résoudre le problème de manière permanente.
REMARQUE: Pour utiliser cette étape, envisagez de suivre le premier correctif et une fois que vous avez réussi à atteindre à nouveau l'écran du bureau sans rester bloqué, appliquez les étapes ci-dessous:
- Tout d'abord, allez dans la barre de recherche du bureau, tapez Panneau de commandeet ouvrez le résultat de la recherche correspondant.
- Maintenant sur le Fenêtre du Panneau de configuration, cliquer sur Vu par puis sélectionnez Grandes icônes.
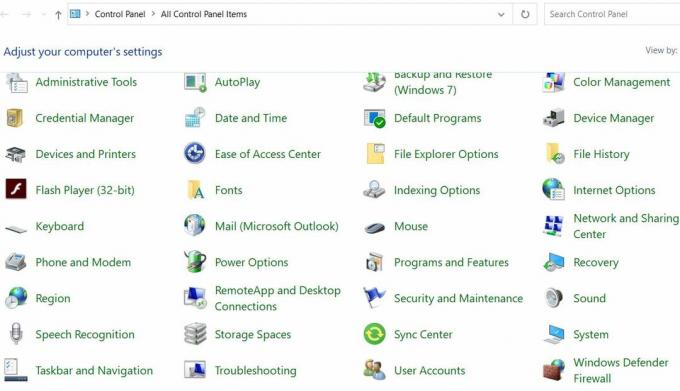
- De plus, localisez et choisissez dépannage.
- Dans la fenêtre de dépannage, allez dans le volet gauche et cliquez sur Voir tout.
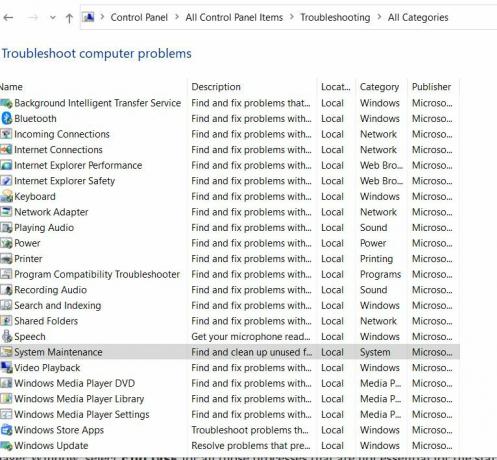
- De plus, faites défiler la liste et cliquez sur Entretien du système puis sélectionnez l'option Appliquer les réparations automatiquement. Suivez les instructions à l'écran pour terminer le processus.
- Dernièrement, Redémarrez votre ordinateur. Le dit problème aurait été résolu de manière permanente maintenant.
CORRECTIF 3: Mettre fin aux processus qui ne répondent pas:
Plusieurs processus qui ne répondent pas exécutés en arrière-plan peuvent également entraîner le blocage du PC sur le problème de redémarrage. Pour mettre fin à tous les processus qui ne répondent pas, suivez les étapes ci-dessous:
Annonces
- Sur l'écran de chargement de Windows 10, appuyez sur Ctrl + Alt + Suppr et ouvrez le Gestionnaire des tâches.
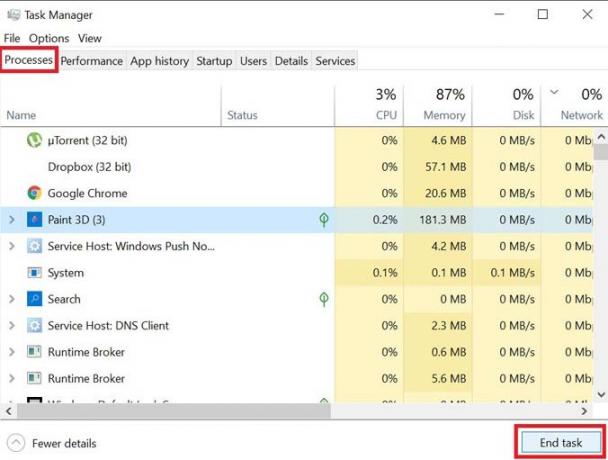
- Dans la fenêtre du gestionnaire de tâches, sélectionnez Tâche finale pour tous les processus qui ne sont pas essentiels à l'opération de démarrage.
- Fermez maintenant le Gestionnaire des tâches.
En outre, parfois, lorsque Windows tente d'appliquer une mise à jour la plus récente, quelque chose peut cesser de fonctionner correctement pendant l'opération de redémarrage. Si le problème est là parce que la mise à jour ne peut pas être appliquée, suivez les étapes ci-dessous:
- Lancez le Invite RUN en appuyant Windows + R tout à fait.
- Dans la zone de texte vide, saisissez "cmd " puis cliquez sur d'accord. Il lancera le Invite de commandes la fenêtre. Assurez-vous de le lancer avec Accès administrateur.
- Dans la fenêtre d'invite de commandes, tapez arrêt net wuauserv puis appuyez sur Entrer.
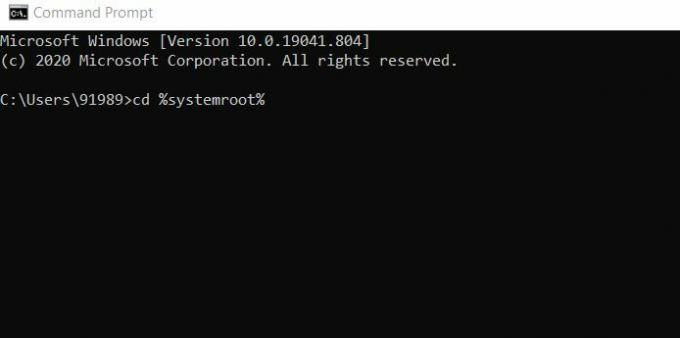
- Plus loin tapez ou Copiez + Coller la commande l'une après l'autre et continuez d'appuyer Entrer après chacun d'eux:
cd% racine système%
ren SoftwareDistribution SD.old
net start wuauserv
Annonces
- Après cela, le processus de mise à jour redémarrera.
FIX 4: Redémarrez sans connecter de périphériques:
Le dernier recours au problème PC bloqué au redémarrage est de redémarrer sans connecter de périphériques. Pour ce faire,
- tout d'abord, débranchez tous les appareils connectés en externe et alors redémarrez votre ordinateur.
Vérifiez si cela aide. Si oui, reconnectez tous les appareils.
- En outre, appuyez sur Windows + X et cliquez sur l'option Gestionnaire de périphériques dans le menu contextuel.
- Développez maintenant la catégorie requise pour voir le nom des appareils, puis clic-droit celui que vous souhaitez mettre à jour.

- Maintenant dans le sous-menu, cliquez sur l'option Mettre à jour le pilote. De même, vous pouvez également désinstaller le pilote et l'installer ultérieurement.
- Pour terminer, redémarrez votre ordinateur.
En outre, plusieurs autres pilotes pour ces composants matériels, s'ils sont corrompus ou obsolètes, peuvent geler l'écran de redémarrage. Ainsi, ici, il est conseillé de mettre à jour tous les pilotes de périphériques requis. Pour ce faire, nous vous recommandons d'utiliser n'importe quel outil de mise à jour de pilote tiers. Effectuer la tâche manuellement peut prendre du temps et être délicat. Ainsi, utilisez n'importe quel outil de mise à jour de pilote de confiance pour le même.
Ce sont tous les correctifs éprouvés qui vous aideront à résoudre le problème d'écran Windows 10 PC bloqué au redémarrage. Essayez-les dans le même ordre que ci-dessus et vérifiez les supports dans votre cas.
Nous espérons que les informations mentionnées ci-dessus vous aideront à résoudre ce problème en un rien de temps. Une fois que l'écran bloqué recommence à fonctionner normalement, vous pouvez utiliser votre système pour toutes les tâches requises. Si vous avez des questions ou des commentaires, veuillez noter le commentaire dans la zone de commentaire ci-dessous.
Publicités Dans Windows 10, le compte Microsoft permet aux utilisateurs d'utiliser divers composants et avantages, ce qui est…
Publicités Avec la dernière mise à jour, Chrome 77 a obtenu de nombreuses fonctionnalités et améliorations que les utilisateurs…
Publicités Une adresse IP est l’identité d’un ordinateur. Lorsque votre ordinateur est connecté à un réseau ou à Internet…



