Impossible de transférer des photos de l'iPhone vers Windows 10? Comment réparer?
Miscellanea / / August 05, 2021
Le transfert de photos de l'iPhone vers Windows 10 a toujours été une tâche fastidieuse. Étant donné que Windows ne prend pas en charge Airdrop et que l'iPhone ne prend pas en charge Bluetooth, il devient plus difficile pour les utilisateurs de transférer leurs photos iPhone sur leur ordinateur Windows. Et la vérité est que de nombreuses personnes utilisent une combinaison d'iPhone et d'ordinateurs portables Windows pour leur usage domestique ou professionnel. Désormais, si vous êtes également confronté au problème de l'impossibilité de transférer des photos de l'iPhone vers Windows 10, de nombreux correctifs sont disponibles pour résoudre votre problème.
Tout d'abord, vous pouvez facilement transférer des photos de l'iPhone vers Windows à l'aide du logiciel iTunes. Il est gratuit à télécharger à partir du site Web d'Apple et extrait automatiquement toutes les photos. De plus, il crée également une sauvegarde pour votre iPhone au cas où vous en auriez davantage besoin à l'avenir. Mais si iTunes ne fonctionne pas correctement, vous rencontrerez des difficultés pour transférer des photos de l'iPhone vers un ordinateur Windows 10.

Table des matières
-
1 Impossible de transférer des photos de l'iPhone vers Windows 10? Comment réparer?
- 1.1 1. Vérification de la prise en charge des appareils mobiles Apple
- 1.2 2. Redémarrage du service Apple Mobile Device
- 1.3 3. Vérifiez le câble USB, la mise à jour, le pilote USB et réimportez les photos.
- 1.4 4. Réinitialiser les paramètres de localisation et de confidentialité de votre iPhone
- 1.5 5. Désactivation de l'Antivirus Windows et autorisation complète du dossier Image
- 1.6 6. Utilisation d'applications tierces de partage de fichiers WiFi
- 2 Conclusion
Impossible de transférer des photos de l'iPhone vers Windows 10? Comment réparer?
Si vous êtes un utilisateur d'iPhone, il est très courant d'avoir des problèmes lors du transfert de photos de votre iPhone vers un PC Windows. Il n'y a aucune raison spécifique pour la cause d'une telle erreur. Cependant, il peut s'agir d'une erreur de pilote, d'un problème de compatibilité, d'un matériel endommagé et bien plus encore pour la cause du problème. Il existe de nombreuses solutions disponibles pour résoudre le problème. Lisez plus loin ci-dessous pour connaître les solutions.
1. Vérification de la prise en charge des appareils mobiles Apple
Si vous rencontrez des problèmes lors du transfert de photos, vous pouvez d'abord vérifier si la prise en charge des appareils mobiles Apple est installée sur votre PC. Sinon, vous pouvez l'installer manuellement.
Étape 1) Type Panneau de configuration dans la barre de recherche de Windows, pour ouvrir le panneau de configuration, cliquez sur l'option Panneau de configuration.
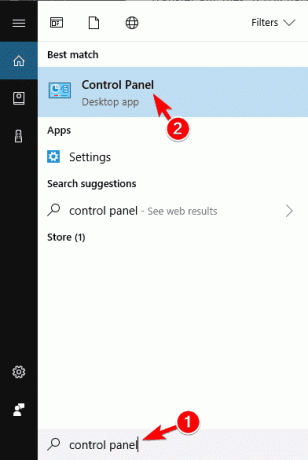
Étape 2) Dans la fenêtre Panneau de configuration, cliquez sur le Programmes et fonctionnalités option.

Étape 3) Maintenant, faites défiler vers le bas et trouvez le Prise en charge des appareils AppleMobile dans la liste si aucune application de ce type n'est installée sur votre appareil, installez-la manuellement.
2. Redémarrage du service Apple Mobile Device
Le redémarrage de l'appareil aidera votre PC à reconnaître l'appareil iOS. Tout d'abord, déconnectez l'appareil iOS et fermez toutes les applications liées à Apple.
Étape 1) Type Gestionnaire de services dans la barre de recherche de Windows et ouvrez le Gestionnaire de services.
Étape 2) Maintenant, faites défiler vers le bas et trouvez le Appareil mobile Apple Un service. Une fois que vous l'avez trouvé, faites un clic droit dessus et sélectionnez Propriétés.

Étape 3) Une invite apparaîtra, assurez-vous qu'en plus de Type de démarrage étiquette, l'option du menu déroulant est sélectionnée Automatique et cliquez sur le Arrêtez bouton ci-dessous.

Étape 4) Après avoir arrêté le service, attendez quelques secondes et cliquez sur le bouton Début pour redémarrer le service, puis cliquez sur le D'accord bouton.
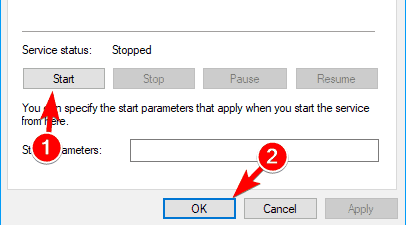
Vous pouvez maintenant connecter votre iPhone et ouvrir iTunes pour le transfert de photos.
3. Vérifiez le câble USB, la mise à jour, le pilote USB et réimportez les photos.
Tout d'abord, vérifiez si le câble USB fonctionne correctement. S'il se déconnecte trop souvent, vous aurez un problème avec l'USB. Vérifiez si le câble USB est déchiré quelque part et vérifiez enfin le câble USB sur les autres appareils. Utilisez toujours le câble officiel Apple.
Assurez-vous que votre application iTunes, iCloud est à jour ainsi que votre appareil iOS. Ce sera formidable si votre Windows est également à jour, il n'y aura pas de ligne pour l'erreur.
Vous devez maintenant vérifier si le pilote de support Apple Mobile Device est installé sur votre PC ou non. Tout d'abord, ouvrez le Gestionnaire de périphériques, clique sur le Contrôleur de bus série universel pour développer la liste et trouver si le Pilote USB de périphérique mobile Apple est sur la liste ou non. Faites un clic droit dessus, et s'il y a un Activer option disponible, puis activez le pilote. Si le pilote n'est pas installé sur votre appareil, installez-le manuellement.

Après avoir vérifié tout cela, essayez à nouveau d'importer vos photos et vidéos. Connectez votre appareil iOS à votre PC. Ouvert Ce PC, puis localisez votre appareil iPhone, faites un clic droit dessus et sélectionnez l'option Importer des photos et des vidéos. De plus, vous pouvez également faire de même avec iTunes.
4. Réinitialiser les paramètres de localisation et de confidentialité de votre iPhone
Pour des raisons de sécurité, Apple empêche parfois les utilisateurs d’importer des fichiers sur Pc.
Étape 1) Ouvrez l'application des paramètres sur votre iPhone et accédez à Général. Accédez ensuite à Général>Réinitialiser> Réinitialiser l'emplacement et la confidentialité.
Étape 2) Après la réinitialisation, connectez votre appareil iOS à votre PC et sélectionnez le Confiance option sur votre téléphone.
Étape 3) Vérifier la Confiance option dans iTunes. Maintenant, votre problème devrait être résolu et vous pouvez importer vos photos dans votre PC.
Si cela ne fonctionne toujours pas, vous pouvez essayer de connecter le câble USB à différents ports de votre PC.
5. Désactivation de l'Antivirus Windows et autorisation complète du dossier Image
Tout d'abord, désactivez votre antivirus Windows par défaut en accédant aux paramètres> mises à jour et sécurité> Sécurité Windows> Menace virale et désactivez l'option de protection en temps réel. Windows Defender peut être en conflit avec les applications Apple, provoquant par conséquent le problème. Cependant, si cela ne résout toujours pas votre problème, essayez de donner un accès complet à votre dossier d'images et essayez d'importer les photos.
Étape 1) Ouvrez l'explorateur de fichiers et accédez au dossier Image sur votre ordinateur, cliquez dessus avec le bouton droit de la souris et cliquez sur les propriétés.

Étape 2) Aller au Sécurité et cliquez sur le Éditer bouton.

Étape 3) Vérifiez sur le Controle total option et sélectionnez votre compte. Cliquez ensuite sur le D'accord bouton.
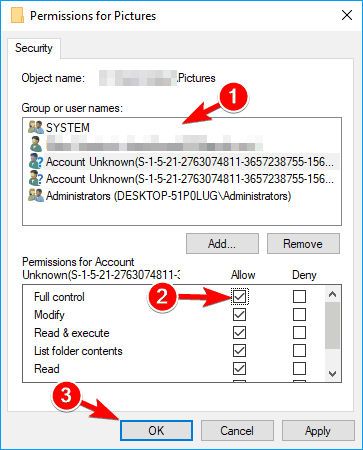
Cependant, si cela ne résout pas le problème, vous pouvez cliquer sur le bouton Ajouter bouton.

Une nouvelle fenêtre apparaîtra, tapez Toutes les personnes dans le champ de texte de saisie, puis cliquez sur le bouton Vérifier les noms et D'accord bouton.
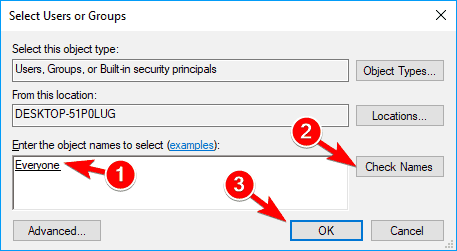
Dans la fenêtre Autorisation, sélectionnez Toutes les personnes, assurez-vous d'avoir vérifié Controle total option, et cliquez sur le D'accord bouton. Cela résoudrait votre problème.
6. Utilisation d'applications tierces de partage de fichiers WiFi
De nombreuses applications tierces sont disponibles, ce qui facilite beaucoup le processus de transfert de photos iPhone vers un ordinateur portable ou un ordinateur Windows. Tout ce que vous avez à faire est de télécharger l'application, de la configurer sur votre iPhone. Ensuite, utilisez un point d'accès pour ordinateur portable pour vous connecter à votre iPhone. Celui qui fonctionne parfaitement est «Share it» qui permet de transférer facilement une grande quantité de photos iPhone.

Après avoir configuré la connexion, envoyez simplement les fichiers et confirmez-les à l'autre extrémité. Attendez quelques minutes et toutes vos photos seront chargées sur votre ordinateur.
Conclusion
L'utilisation d'un iPhone peut être gênante lorsqu'il s'agit de partager des fichiers avec d'autres appareils. Si vous possédez un MacBook, vous pouvez Airdrop tous vos fichiers facilement. Mais pour Windows, vous devez utiliser iTunes, qui fait le travail la plupart du temps. Mais si ce n’est pas le cas, vous pouvez utiliser les méthodes ci-dessus pour résoudre les problèmes. Assurez-vous de redémarrer votre ordinateur après avoir appliqué chaque correctif.
Le choix des éditeurs:
- Comment réparer le stockage refusé car la sauvegarde iCloud de l'iPhone est trop volumineuse
- Comment réparer si l'iPhone Face ID ne fonctionne pas
- 3 Méthode rapide pour ouvrir des sites en modes mobiles dans Safari pour iPad OS
- Comment désactiver le geste d'accessibilité sur iPhone
- Comment réparer si les chansons téléchargées ne s'affichent pas sur Apple Music?



