Comment télécharger et utiliser des fichiers IPSW pour iPhone, iPad et iPod
Miscellanea / / August 05, 2021
Le format de fichier IPSW contient des informations de mise à jour et de restauration utilisées par iTunes ou le Finder pour restaurer des appareils iOS tels que iPhone, iPad. Les fichiers sont généralement les mêmes que les fichiers ROM .zip pour Android. Ces fichiers peuvent être flashés sur votre téléphone pour le récupérer après un crash logiciel. Vous pouvez télécharger le dernier micrologiciel de votre appareil et le restaurer dans iTunes. Mais, dans certains cas, cela ne convient pas car la fonctionnalité de téléchargement automatique ne permet pas de télécharger les anciennes versions du micrologiciel. Puisqu'il ne télécharge que la dernière version ou la version actuelle de votre appareil.
Dans certains cas, vous avez opté pour les versions bêta d'iOS. Mais après quelques tests, vous voudrez peut-être simplement accéder à la dernière version stable. Dans de tels scénarios, il n'est pas possible de rétrograder votre téléphone avec une méthode de téléchargement automatique d'iTunes ou du Finder. Donc, dans cet article, nous voyons des informations sur la façon de télécharger et d'utiliser des fichiers IPSW pour vos appareils iOS.

Table des matières
-
1 Comment télécharger et utiliser des fichiers IPSW pour iPhone, iPad ou iPod
- 1.1 Méthode 1: Utilisation d'iTunes ou du Finder
- 1.2 Méthode 2: Utilisation de sources externes
- 2 Conclusion
Comment télécharger et utiliser des fichiers IPSW pour iPhone, iPad ou iPod
Permet de réduire les étapes à deux partitions. Une partie comprend l'utilisation du logiciel iTunes ou FInder à partir du PC et le téléchargement direct des fichiers IPSW sur votre PC. Un autre couvre le téléchargement de ces fichiers à partir d'une source externe et l'utilisation manuelle de ces fichiers pour restaurer votre appareil. Voyons les deux manières une par une.
Méthode 1: Utilisation d'iTunes ou du Finder
Dans certains cas, vous souhaitez simplement restaurer le téléphone. Donc, dans ce cas particulier, la méthode iTunes ou Finder est suffisante. Selon le PC que vous utilisez, vous pouvez choisir iTunes (Windows) ou Finder (Mac OS). Les étapes sont les mêmes pour les deux. Donc, pour restaurer votre téléphone à l'aide du Finder sur Mac, procédez comme suit:
Remarque: Effectuez une sauvegarde complète de votre téléphone à l'aide d'iTunes ou de FInder, car la restauration supprimera toutes les données du téléphone.
Tout d'abord, ouvrez le Finder, après avoir connecté votre téléphone au Mac via USB, votre téléphone sera visible sous Emplacements. Cliquez sur votre téléphone.

Maintenant, lorsque l'onglet s'ouvre, cliquez sur "RestaureriPhone" sous le Général languette. La synchronisation avec les serveurs Apple prendra un certain temps.
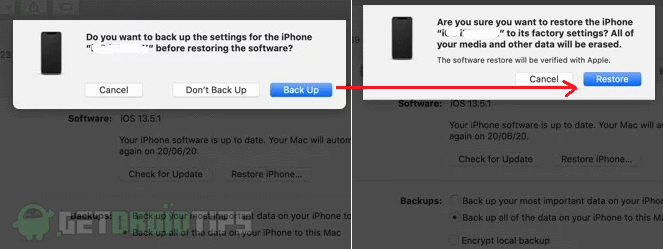
Maintenant, une fenêtre contextuelle apparaîtra vous demandant de sauvegarder votre téléphone, cliquez sur Sauvegarder pour sauvegarder les données. Si vous avez déjà créé une sauvegarde, cliquez sur ne pas sauvegarder.

Maintenant, un autre pop-up vous demandera de confirmer votre action. Confirmez votre action en cliquant sur Confirmer.
Puis enfin, cliquez sur Suivant et puis sur Se mettre d'accord.
Remarque
Une fois cette opération terminée, le fichier IPSW commencera à se télécharger dans le Finder, car vous pouvez voir une progression à côté du nom du téléphone. Gardez votre téléphone connecté, car il installera automatiquement le fichier une fois le téléchargement terminé. Le téléphone redémarrera et vous devrez le configurer. En outre, vous pouvez restaurer vos sauvegardes une fois que le téléphone démarre.
Une fois le téléchargement terminé, vous pouvez copier et enregistrer les fichiers IPSW à partir des emplacements ci-dessous pour des utilisations futures.
Pour les fenêtres: C: \ Users \ [votre nom d'utilisateur] \ AppData \ Roaming \ Apple Computer \ iTunes \ [iPhone / iPod / iPad] Mises à jour du logiciel
Pour Mac: ~ / Bibliothèque / iTunes / [iPhone / iPod / iPad] Mises à jour du logiciel
Méthode 2: Utilisation de sources externes
Dans des conditions telles que lorsque vous devez rétrograder votre micrologiciel ou si vous n'avez pas de connexion Internet stable à utiliser dans iTunes, vous pouvez obtenir IPSW à partir de sources externes et les utiliser avec iTunes plus tard.
Il existe de nombreux sites Web, tels que les téléchargements IPSW, clarifier ou iOS Ninja. Cet exemple montre comment utiliser le site Web iOS ninja.
- Ouvrez le site Web iOS Ninja en cliquant sur ici.
- Tout d'abord, sélectionnez la catégorie Appareil sur iPhone, iPad ou iPod.
- Sélectionnez ensuite le modèle d'appareil suivi de la version que vous souhaitez télécharger.
Le téléchargement devrait maintenant commencer automatiquement. Une fois le téléchargement terminé, enregistrez-le dans un emplacement facilement accessible. MAINTENANT, ouvrez iTunes ou Finder sur votre PC / Mac et suivez les étapes:
- Connectez le téléphone via USB et ouvrez l'onglet Téléphone comme vous l'avez fait avec la méthode 1.
- Maintenant, maintenez la touche Maj (pour Windows) ou Alt (pour Mac) enfoncée et cliquez sur restaurer.
- Au lieu de télécharger, il vous demandera l'emplacement où vous avez enregistré le fichier IPSW.
- Parcourez et sélectionnez le fichier et commencez l'installation, comme mentionné dans la méthode 1.
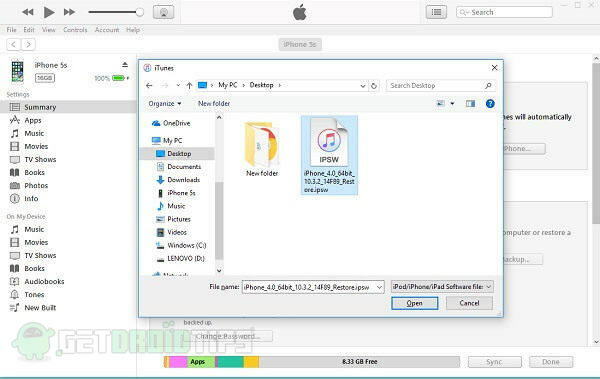
Conclusion
Donc, pour conclure, ce sont les deux façons de télécharger et d'utiliser des fichiers IPSW. L'utilisation d'iTunes ou du Finder pour installer un nouveau firmware est très facile compte tenu de la méthode utilisée pour les téléphones Android où nous devons traverser de nombreux tracas. Ainsi, par cette méthode, vous pouvez créer vous-même la solution de contournement chaque fois que vous avez besoin d'installer un nouveau système d'exploitation ou que vous souhaitez simplement restaurer le téléphone.
Le choix des éditeurs:
- Télécharger des sonneries Motorola Razr Stock pour n'importe quel téléphone
- Télécharger des sonneries Xiaomi Mi A3 Stock
- Comment forcer le redémarrage de l'iPhone SE
- Titan Jailbreak Tweak - Téléchargez pour une meilleure image dans l'image sur iOS / iPadOS
- Comment utiliser les suggestions Siri dans l'application Mail sur iOS et macOS
Rahul est un étudiant en informatique qui s'intéresse énormément au domaine de la technologie et de la crypto-monnaie. Il passe la plupart de son temps à écrire ou à écouter de la musique ou à voyager dans des endroits inconnus. Il croit que le chocolat est la solution à tous ses problèmes. La vie arrive et le café aide.



