Comment supprimer les images d'arrière-plan à l'aide de l'aperçu sur Mac
Miscellanea / / August 05, 2021
Dans ce didacticiel, nous allons vous montrer comment supprimer les images d'arrière-plan à l'aide de l'application Aperçu sur votre Mac. Il peut y avoir une grande variété de raisons pour lesquelles vous devez effectuer la tâche susmentionnée. Certains pourraient l'utiliser pour des projets tandis que d'autres comme moi pourraient utiliser ces images dans les articles. À cet égard, il existe des outils assez astucieux que vous pourriez utiliser.
Cependant, alors que certaines applications sont payantes, d'autres demandent beaucoup trop de courbe d'apprentissage. C’est là que l’application Aperçu du Mac est utile. Il contient un outil assez astucieux à l'aide duquel vous pouvez rendre n'importe quelle image transparente. Dans ce guide, nous allons vous montrer comment cela peut être réalisé. Alors, sans plus tarder, voici les étapes pour supprimer les images d'arrière-plan à l'aide de l'application Aperçu sur Mac. Suivre.

Comment supprimer les images d'arrière-plan à l'aide de l'aperçu sur Mac
Non seulement la possibilité de supprimer des arrière-plans, mais aussi la possibilité de prendre en charge différentes extensions d'image, c'est ce qui en fait l'application incontournable. Pour commencer, il prend en charge les formats JPEG, PNG, PSD et TIFF - ce sont de toute façon les types d'images les plus utilisés. Cependant, si pour une raison quelconque votre image se trouve dans une autre extension, vous pouvez effectuer la conversion à partir de l'application elle-même.
Pour ce faire, rendez-vous sur Fichier, puis sur le menu Exporter, et cliquez sur Format. Dans la boîte de dialogue contextuelle, sélectionnez le type de fichier souhaité et c'est tout. Cela dit, voyons maintenant les étapes pour supprimer les images d'arrière-plan à l'aide de l'application Aperçu sur Mac. Si vous le souhaitez, vous pouvez effectuer une sauvegarde de votre image d'origine (clic droit> Dupliquer) avant de procéder aux étapes d'édition.
Étape à suivre
- Ouvrez l'application souhaitée à l'aide de l'application Aperçu sur votre Mac.
- Ensuite, en haut à droite de la barre d'outils, cliquez sur le bouton Barre d'outils d'annotation. Il devrait être juste à gauche de l'icône de recherche.

- Ensuite, cliquez sur le bouton Instant Alpha dans la barre d'outils. Ce sera une baguette magique bleue située à gauche de la barre d'outils, comme indiqué ci-dessous.
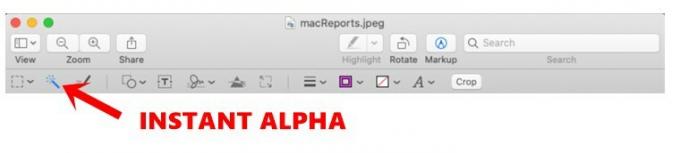
- Maintenant, maintenez et faites glisser le curseur à travers les bordures de l'image, puis l'application Aperçu sélectionnera cette zone déplacée.
- Si vous ne parvenez pas à sélectionner la portion désirée, vous pouvez utiliser quelques conseils. Par exemple, vous pouvez effectuer un zoom avant sur l'image pour obtenir un meilleur angle de vue. De cette façon, vous pouvez sélectionner les bordures plus précisément. Pour ce faire, rendez-vous dans Fenêtre et sélectionnez l'option Zoom.

- De plus, si vous avez une mauvaise sélection, faites simplement glisser le curseur dans la direction opposée, et la sélection sera arrêtée.
- Ensuite, une fois que vous avez effectué la sélection à supprimer, cliquez sur le bouton Supprimer. De même, répétez les étapes ci-dessus pour supprimer d'autres parties de l'image.
- Dans le même ordre d'idées, si vous souhaitez supprimer toute la région en dehors de la zone sélectionnée, rendez-vous dans le menu Edition. Sélectionnez ensuite l'option Inverser la sélection et cliquez sur le bouton Supprimer.
- Avec l'arrière-plan maintenant supprimé, il est temps d'enregistrer l'image. Cependant, tous les types d'image ne prennent pas en charge un arrière-plan transparent. Dans ce cas, vous pourriez avoir une boîte de dialogue vous demandant si vous voulez «Convertir ce document en PNG». Cliquez sur le bouton Convertir dans ce cas.

Sur ce, nous concluons le guide sur la façon de supprimer les images d'arrière-plan à l'aide de l'application Aperçu sur votre Mac. Si vous rencontrez des problèmes avec l'une des étapes susmentionnées, faites-le nous savoir dans la section commentaires ci-dessous. Pour terminer, voici quelques Trucs et astuces iPhone, Trucs et astuces PC, et Trucs et astuces Android que vous devriez vérifier également.

![Comment installer Stock ROM sur BGH Joy X2 [Firmware Flash File]](/f/2ba972b93f75666972a048670b7b04c0.jpg?width=288&height=384)
![Comment installer Stock ROM sur Konka R2 [Firmware Flash File / Unbrick]](/f/b76110d8fe464b4e57ee85e0a07b67f9.jpg?width=288&height=384)
![Méthode facile pour rooter Black Fox B7 Plus à l'aide de Magisk [aucun TWRP nécessaire]](/f/14565c88b7208f2f7fd7db502a4c85fe.jpg?width=288&height=384)