Comment protéger par mot de passe un fichier Zip sur macOS
Miscellanea / / August 04, 2021
Annonces
macOS est souvent utilisé à des fins professionnelles ou de développement, et avec une telle utilisation officielle et professionnelle, il est important que les utilisateurs gardent leurs fichiers privés et cryptés. Le moyen le meilleur et le plus simple de crypter un fichier est de le protéger par mot de passe en créant une archive zip sur MacOS.
Le fichier Zip ou la compression des fichiers joue un rôle important. La compression d'un fichier nous permet d'enregistrer plus facilement la salle de stockage sans dégrader la qualité du fichier stocké. Néanmoins, le fichier zip doit être protégé par un mot de passe sur macOS pour contrôler qui peut voir le fichier et qui ne le peut pas, sans s'attarder sur la confidentialité.
Avec le monde en ligne, il n'y a aucune sécurité que votre PC ne sera pas compromis, os c'est très important de conserver les données nécessaires dans les fichiers zip de protection par mot de passe afin que vos données sensibles restent sûr. Dans la nouvelle version de Mac, il est facile de crypter le fichier zip, voyons comment.
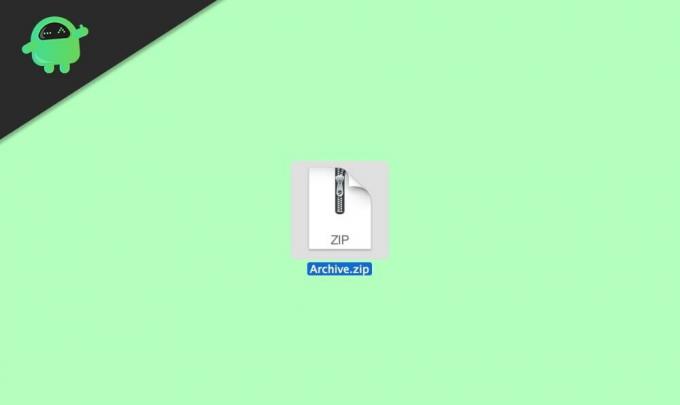
Annonces
Contenu de la page
-
1 Comment protéger par mot de passe un fichier Zip sur macOS
- 1.1 Méthode 1: Utilisation de l'utilitaire de disque
- 1.2 Méthode 2: Utilisation du logiciel Keka
- 2 Conclusion
Comment protéger par mot de passe un fichier Zip sur macOS
Avant de vous diriger vers le point culminant principal, vous devez savoir comment convertir un fichier en fichier Zip, car recevoir ou télécharger un fichier Zip de quelqu'un d'autre sur Internet n'est pas sûr. Cependant, le fichier Zip n'a rien de dangereux, mais peut être utilisé pour des pratiques malveillantes. En attendant, nous ne sommes pas ici pour parler de conversion d'un fichier en fichier Zip car c'est un processus simple.
Méthode 1: Utilisation de l'utilitaire de disque
Après avoir créé un fichier Zip, vous pouvez utiliser le Terminal car Chercheur n'a pas d'option pour protéger le fichier Zip. Cependant, vous devez d'abord accéder à l'utilitaire de disque et pour ce faire, il existe deux façons.
Le plus simple et le plus simple est d'appuyer sur les touches Commande + Retour arrière de votre clavier. Maintenant, tapez Utilitaire de disque et appuyez sur le bouton Entrée.
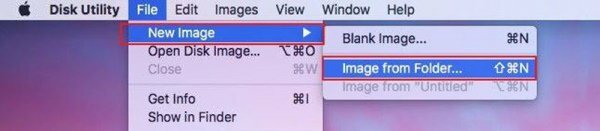
Sélectionnez le fichier que vous souhaitez crypter et, pour ce faire, passez la souris sur déposer et cliquez sur le Nouvelle image dans le menu déroulant. Après cela, sélectionnez le Image du dossier à partir du menu ouvert suivant.
Annonces
Maintenant, vous verrez une fenêtre pop-up vous demandant de sélectionner le cryptage et le format d'image selon vos besoins. Vous devez choisir l'option Lecture seulement se trouve sous l'onglet format d'image et le cryptage AES 128 bits situé sous l'onglet Cryptage.
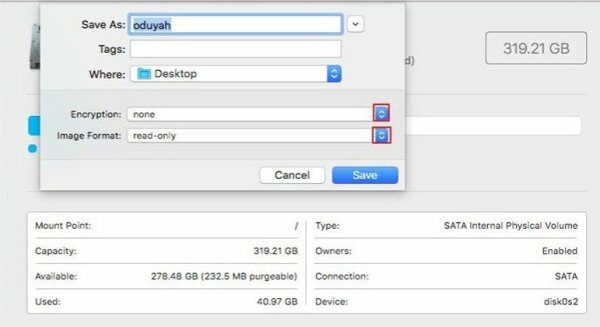
Cependant, dès que vous l'avez fait, une nouvelle fenêtre pop-up vous demandant de Ajouter un mot de passe. Ensuite, choisissez un mot de passe selon vos préférences.

Annonces
Après cela, vous devez vérifier votre mot de passe en le saisissant à nouveau. Maintenant, le plus important, appuyez sur le bouton choisir et cliquez sur Sauvegarder.
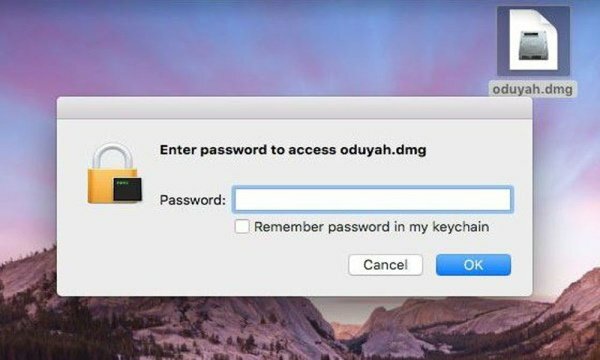
Dans ce cas, vous souhaitez vérifier si le cryptage de votre fichier a fonctionné ou non. Il serait préférable que vous cliquiez dessus et que vous remarquiez une fenêtre pop-up demandant le mot de passe.
Une fois que vous avez entré le mot de passe, cliquez sur le bouton OK. C'est ça. Vous accéderez désormais facilement à votre fichier Zip une fois que vous aurez fourni le mot de passe que vous avez indiqué précédemment.
Méthode 2: Utilisation du logiciel Keka
La plupart des applications logicielles sur macOS sont payées en raison des frais supplémentaires. Cependant, vous pouvez profiter des applications logicielles gratuites spécialement conçues pour compresser et crypter les fichiers zip. Non seulement cela, avec cette méthode, vous pourrez crypter dans différents formats, y compris RAR, TAR, 7z, etc.
Tout d'abord, téléchargez le logiciel Keka, vous ne le trouvez pas sur la boutique MacOS, alors cliquez sur le lien de téléchargement ci-dessous
Téléchargez Keka pour MacAprès avoir téléchargé le logiciel, vous pouvez l'installer comme n'importe quelle autre application sur mac.

Ouvrez l'application keka sur votre Mac, accédez à l'onglet zip et définissez le mot de passe de votre fichier.

Après avoir défini un mot de passe, vous pouvez faire glisser et déposer le fichier ou le dossier que vous souhaitez créer un fichier zip protégé.
Noter: Outre Keka, il existe plus d'applications gratuites telles que «Unarchiver» ou «iZip pour mac», ces applications peuvent également vous offrir une interface graphique facile à utiliser pour compresser et protéger les fichiers et les dossiers sur votre PC Mac.
Ne choisissez jamais un mot de passe contenant vos noms, date de naissance, etc. Au cas où vous auriez trouvé quelque chose d'infraction. Ensuite, il est préférable de changer votre mot de passe pour protéger votre fichier. Surtout, n'oubliez jamais votre mot de passe car l'oublier peut verrouiller définitivement votre fichier Zip.
Conclusion
Désormais, vous savez tous comment protéger par mot de passe un fichier Zip sur macOS. Nous vous recommandons de vous assurer que le mot de passe que vous sélectionnez pour votre fichier Zip doit être suffisamment fort pour que personne ne puisse le deviner. En outre, je recommande aux utilisateurs d'utiliser des applications tierces telles que Keka ou unarchiver, car elles sont faciles à utiliser et offrent plusieurs options de compression.
Le choix des éditeurs:
- Comment combiner des fichiers PDF sur un Mac (fusionner en un seul fichier)
- Des moyens simples de réduire le stockage système sur Mac
- Comment activer ou désactiver AirDrop sur un Mac?
- Utilisez votre MacBook avec son écran fermé en mode Clamshell
- Comment gérer les abonnements sur Mac
Advertisements 2018's Among Us devient l'un des jeux de société en ligne les plus populaires sur le marché du jeu vidéo, développé et…
Publicités Récemment, certains utilisateurs de macOS ont signalé qu'ils ne rencontraient aucun matériel WiFi installé sur macOS…
Publicités Vous venez de supprimer accidentellement l'équivalent de votre mois de travail de votre disque dur ou de votre stylet…



