Comment créer un arrière-plan transparent à l'aide de Paint 3D
Miscellanea / / August 05, 2021
ROM personnalisée | CyanogenMod | Applications Android | Mise à jour du micrologiciel | MiUi | Tout Stock ROM | Lineage OS |
Une image avec un fond transparent séduit davantage les créateurs comme nous afin de l'utiliser à des fins différentes. En tant que créateurs, nous l'utilisons pour des images en vedette ou pour autre chose. Mais toutes les images ne sont pas disponibles sans arrière-plan transparent et nous devons la rechercher délibérément afin d'avoir cette image particulière sans arrière-plan. Si vous êtes un utilisateur Windows, vous avez peut-être entendu parler de l'application Paint 3D qui est préinstallée avec elle. Et avec l'aide de l'application Paint 3D, vous pouvez créer un arrière-plan transparent de toutes les images.
Ce petit guide amusant vous permet de rendre l’arrière-plan de l’image transparent et de l’utiliser pour votre tâche. Dans ce guide, nous vous expliquerons comment créer un arrière-plan transparent à l'aide de Paint 3D. C'est un guide que j'aimerais personnellement partager, car il y aura beaucoup de gens à la recherche d'une astuce aussi cool et facile pour se débarrasser des arrière-plans indésirables d'une image. Alors, sans plus tarder, passons directement à l'article lui-même:
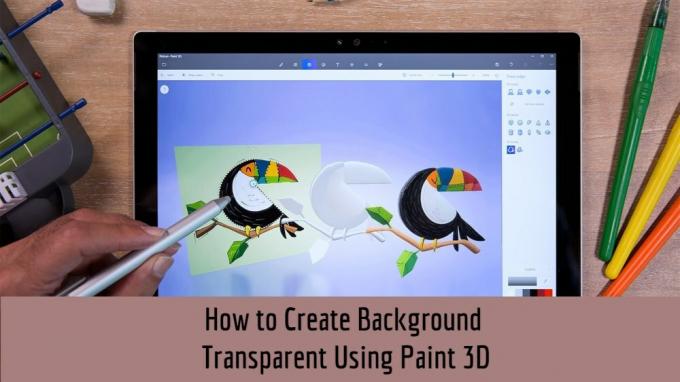
Table des matières
- 1 Comment créer un arrière-plan transparent à l'aide de Paint 3D
-
2 Supprimer l'arrière-plan
- 2.1 Méthode 1:
- 2.2 Méthode 2:
- 3 Rendre l'arrière-plan transparent
Comment créer un arrière-plan transparent à l'aide de Paint 3D
- Tout d'abord, ouvrez l'application Paint 3D à partir du menu Démarrer.
- Chargez l'image dont vous souhaitez créer un fond transparent dans Paint 3D.

- Ensuite, une fois l'image chargée, appuyez sur l'option Magic Select située dans la barre supérieure.

- Une boîte de sélection apparaîtra que vous devez ajuster sur l'image dont vous souhaitez supprimer l'arrière-plan.

- Appuyez sur le bouton Suivant comme indiqué dans l'image ci-dessus.
- Paint 3D détectera automatiquement l'objet à l'intérieur de l'image.
- Une fois que vous avez terminé la sélection, appuyez sur Terminé.
- Cliquez sur l'outil Supprimer et sélectionnez la partie de l'image que vous souhaitez supprimer de votre sélection.
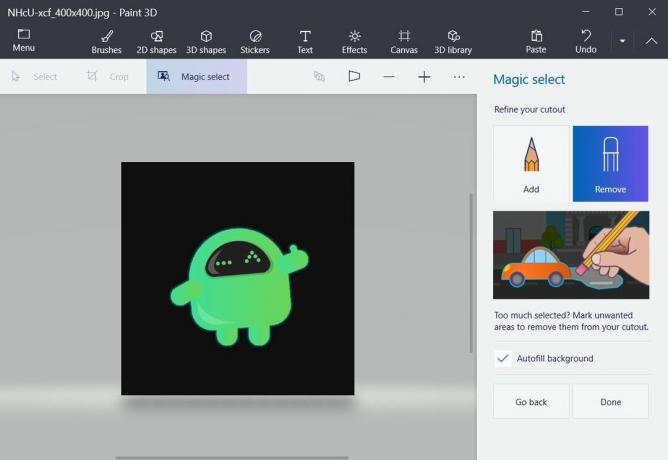
- Une fois que vous appuyez sur le bouton Terminé, vous verrez une autre boîte de sélection. Mais c'est une boîte qui indiquera que l'image sélectionnée est un objet séparé.

Supprimer l'arrière-plan
Méthode 1:
- En gardant la photo en mode de sélection (étape 9 ci-dessus), faites-la glisser hors de la boîte.

- Appuyez sur l'option Sélectionner et créez une boîte en arrière-plan comme indiqué.
- Appuyez sur le bouton Supprimer de votre clavier ou sur le bouton sur le côté droit.

- Vous remarquerez que l'arrière-plan devient blanc.
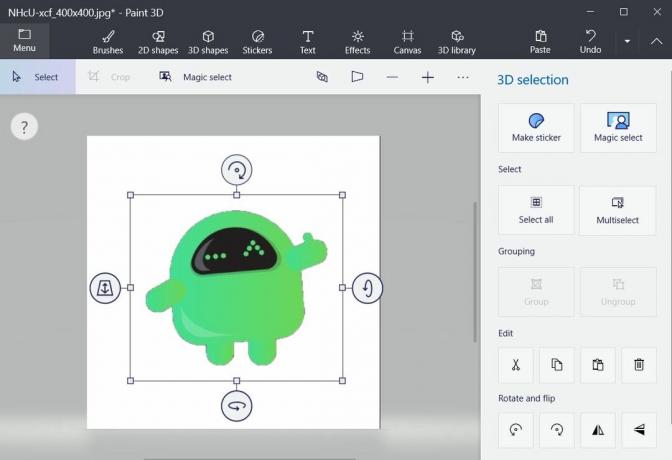
- Vous avez maintenant supprimé l'arrière-plan.
Méthode 2:
- Vous pouvez copier l'image extraite.
- Collez-le dans un nouveau fichier.
- C'est tout! Votre image est copiée sans aucune image d'arrière-plan.
Rendre l'arrière-plan transparent
- Cliquez sur les options de canevas comme indiqué ci-dessous.

- Activez l'option Toile transparente.
- Vous remarquerez que le fond blanc a disparu.
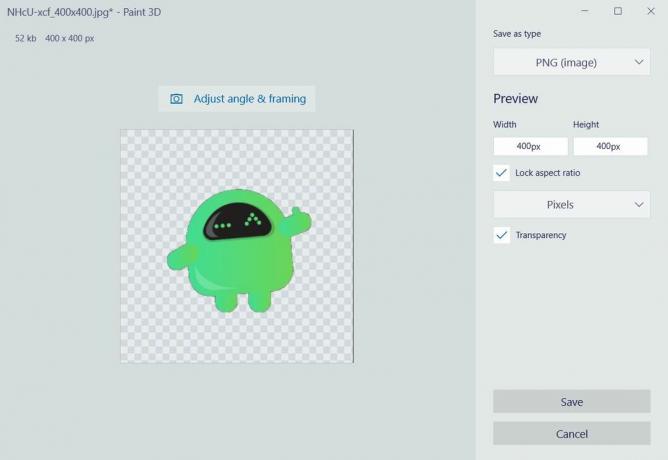
- Maintenant, appuyez sur l'icône Menu et enregistrez l'image.
- Sélectionnez le format au format PNG et assurez-vous de cliquer sur l'option Transparence.
- C'est tout!
Donc, là vous l'avez de mon côté dans ce post. J'espère que vous avez aimé cet article et que vous avez pu supprimer l'arrière-plan d'une image et la rendre transparente à l'aide de Paint 3D. Faites-nous savoir dans les commentaires ci-dessous si vous avez aimé cet article ou non. Jusqu'au prochain article… Cheers!



