Comment importer ou exporter des mots de passe enregistrés à partir de Microsoft Edge
Miscellanea / / August 05, 2021
Ce guide décrit les étapes à suivre pour importer ou exporter des mots de passe enregistrés à partir du navigateur Microsoft Edge. Il pourrait y avoir plusieurs raisons pour lesquelles on doit effectuer l'une des tâches susmentionnées. Si nous parlons d'importation, cela pourrait être utile lorsque vous passez au navigateur Edge à partir de Chrome, Firefox, Internet Explorer (hérité), etc. D'autre part, l'option d'exportation vous permettra d'enregistrer tous les mots de passe dans un fichier CSV.
Ce fichier pourra ensuite être utilisé pour accéder à tous vos mots de passe et importer ceux de votre choix dans n'importe quel autre navigateur. De même, de nombreux navigateurs vous permettent d'enregistrer les mots de passe dans un format de fichier HTML. À cet égard, Edge vous donne la possibilité d'importer directement ce fichier et donc de récupérer tous les mots de passe enregistrés. Sur cette note, voici les instructions complètes pour importer ou exporter des mots de passe enregistrés à partir de Microsoft Edge.
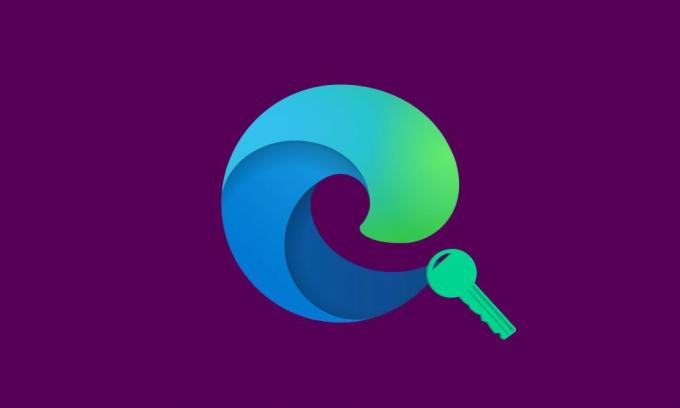
Table des matières
-
1 Importer les mots de passe enregistrés dans Microsoft Edge
- 1.1 Importer directement via Edge
- 1.2 Importation via un fichier HTML
- 2 Exporter les mots de passe depuis Microsoft Edge
Importer les mots de passe enregistrés dans Microsoft Edge
Donc, si vous avez décidé d'utiliser cette offre de Microsoft, la première étape sera d'importer tous les mots de passe enregistrés depuis votre navigateur précédent. Il y a deux manières de le faire. La première méthode consiste à sélectionner directement votre ancien navigateur dans la liste et à effectuer l'importation. Cependant, si le nom de votre navigateur est absent de la liste, vous pouvez essayer la deuxième méthode, c'est-à-dire importer via un fichier HTML. Voici les étapes requises pour ces deux méthodes:
Importer directement via Edge
- Lancez le Navigateur Microsoft Edge sur votre PC.
- Cliquez sur trois points horizontaux situés en haut à droite.
- Sélectionnez ensuite Paramètres dans le menu déroulant. À l'intérieur de cela, dirigez-vous vers Profils dans la barre de menu de gauche.
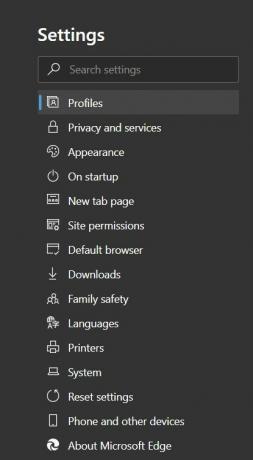
- Ensuite, cliquez sur Importer les données du navigateur.

- Dans l’option «Importer depuis», sélectionnez le navigateur à partir duquel cette importation doit être effectuée.
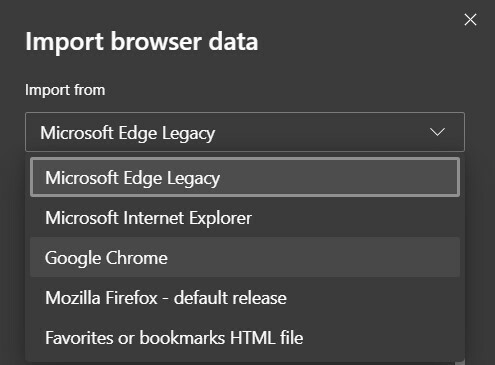
- Sélectionnez ensuite le profil de votre navigateur précédent, puis cochez l'option Mots de passe enregistrés. si vous souhaitez importer d'autres paramètres de manière supplémentaire, assurez-vous de le sélectionner également.

- Une fois la sélection effectuée, cliquez sur l'option Importer située en bas.
Importation via un fichier HTML
- Si vous disposez du fichier HTML pour tous les mots de passe enregistrés, voici ce qui doit être fait:
- Allez dans Paramètres> Profils et cliquez sur Importer les données du navigateur.
- Maintenant, plutôt que de sélectionner votre navigateur précédent cette fois, vous devriez opter pour le fichier HTML Favoris ou Signet.
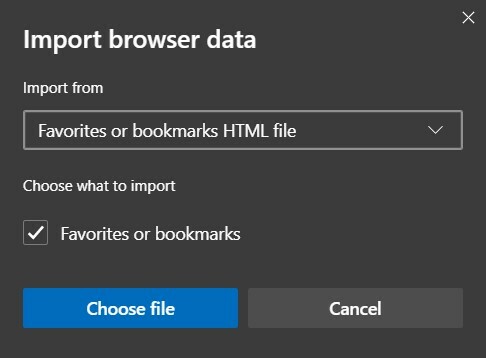
- Accédez à ce fichier HTML et cliquez sur Ouvrir. C'est ça. Tous les mots de passe enregistrés à partir de ce document HTML seront désormais importés en quelques minutes, en fonction du nombre de mots de passe enregistrés dont vous disposez.
Voici donc les étapes requises pour importer des mots de passe dans Microsoft Edge, voyons maintenant la méthode pour exporter ces mots de passe.
Exporter les mots de passe depuis Microsoft Edge
Si vous avez décidé de dire adieu à Microsoft Edge et que vous souhaitez essayer un nouveau navigateur, la première étape consiste à exporter tous les mots de passe enregistrés à partir du navigateur Edge. Comme mentionné précédemment, l'exportation se fera vers un fichier CSV. Ce fichier est accessible à tous. Par conséquent, il est recommandé de le conserver dans un endroit plus sûr ou de le télécharger sur le cloud, si possible. Sur cette note, voici les étapes requises:
- Rendez-vous sur le navigateur Microsoft Edge sur votre PC.
- Cliquez sur les trois points horizontaux présents en haut à droite.
- Ensuite, accédez à Paramètres et accédez à la section Mots de passe.
- Juste à côté de la section Mot de passe enregistré, vous verrez trois points horizontaux, cliquez dessus.

- Cliquez ensuite sur Exporter les mots de passe. Vous serez alors informé que "Vos mots de passe seront visibles par toute personne qui peut voir le fichier exporté." Cliquez sur Exporter le mot de passe.
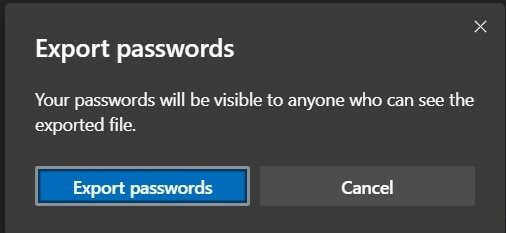
- Sélectionnez ensuite la destination où vous souhaitez enregistrer ce fichier et donnez-lui un nom. Enfin, cliquez sur le bouton Enregistrer.
C'est ça. Vous avez exporté avec succès les mots de passe enregistrés à partir du navigateur Edge. Sur cette note, nous concluons le guide sur la façon d'importer ou d'exporter des mots de passe enregistrés à partir du navigateur Microsoft Edge. Si vous avez encore des questions, faites-le nous savoir dans la section commentaires ci-dessous. Pour terminer, voici quelques Trucs et astuces iPhone, Trucs et astuces PC, et Trucs et astuces Android que vous devriez vérifier également.



