Comment extraire toutes les images d'un document Word
Miscellanea / / August 05, 2021
ROM personnalisée | CyanogenMod | Applications Android | Mise à jour du micrologiciel | MiUi | Tout Stock ROM | Lineage OS |
Les documents Word contenant des images intégrées ne peuvent pas être facilement extraits. Les tentatives de copier-coller les images donnent des images de mauvaise qualité ou le document contient trop d'images pour les copier individuellement.
Microsoft Word nous permet d'insérer des images facilement et sans réduire aucune résolution. Nous pourrions rencontrer une situation où nous souhaitons partager uniquement des images et non l'intégralité du document, ou vous avez peut-être supprimé toutes les images de votre PC Windows et souhaitez les récupérer à partir de Word document. Suivez le guide simple ci-dessous pour extraire toutes les images d'un document Word en étapes très simples.
Table des matières
-
1 Étapes pour extraire toutes les images d'un document Word
- 1.1 Méthode 1: Utilisation de Enregistrer en tant qu'image
- 1.2 Méthode 2: en l'enregistrant en tant que page Web
- 1.3 Méthode 3: changer l'extension
Étapes pour extraire toutes les images d'un document Word
Méthode 1: Utilisation de Enregistrer en tant qu'image
avertissement
N'utilisez pas cette méthode si vous souhaitez extraire de nombreuses images.
- Ouvrez le fichier Word à partir duquel vous souhaitez extraire des images.
- Faites un clic droit sur l'image.
- Et puis cliquez sur Enregistrer en tant qu'image.
- Enfin, enregistrez-le à l'emplacement souhaité.
- Et suivez les mêmes étapes pour toutes les images.

Méthode 2: en l'enregistrant en tant que page Web
- Ouvrez le document Word à partir duquel vous souhaitez extraire toutes les images.
- Maintenant, cliquez sur le bouton «Fichier» en haut à gauche du document et sélectionnez «Enregistrer sous».

- Sélectionnez l'emplacement où vous souhaitez enregistrer.
- Maintenant, dans le menu déroulant «Enregistrer sous», sélectionnez «Page Web».
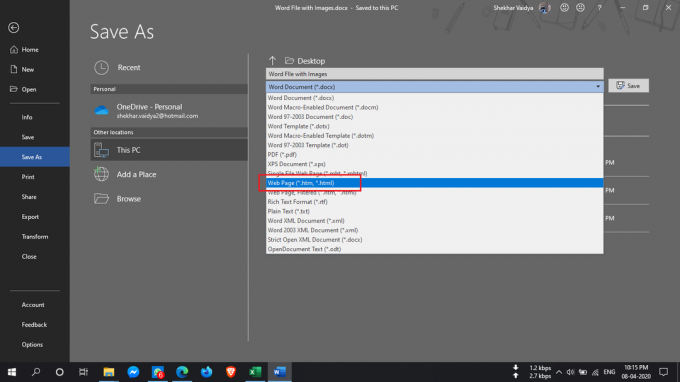
- Vous verrez également «Page Web, filtrée» mais ne le sélectionnez pas car cela pourrait réduire la résolution des images.
- Cliquez sur le bouton «Enregistrer» pour enregistrer le document Word en tant que page Web.
- Accédez à l’endroit où vous avez enregistré le document et vous verrez le fichier ‘.htm’ et le dossier portant le nom donné sera créé.

- Ouvrez le dossier et vous pourrez voir toutes les images qui y sont répertoriées.
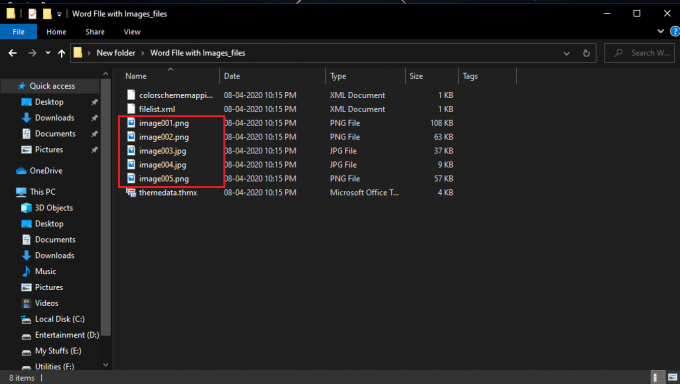
Méthode 3: changer l'extension
Cette méthode pour extraire toutes les images en lot du document est si simple que tout ce que vous avez à faire est de renommer l’extension du fichier de «.docx» en «.zip».
- Sélectionnez le document souhaité, cliquez dessus avec le bouton droit de la souris et sélectionnez «Renommer».
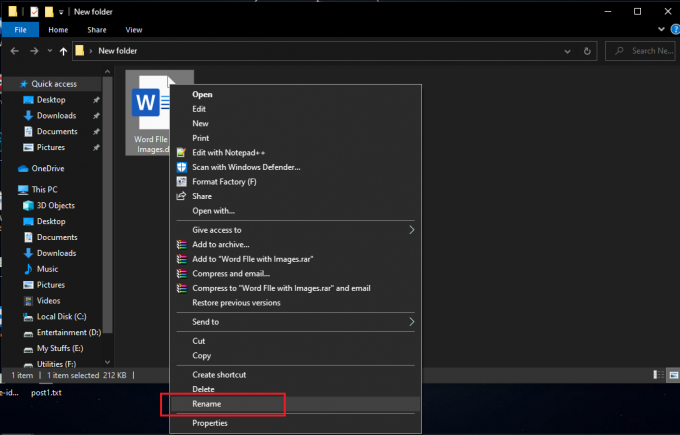
- Maintenant, changez l'extension de ".docx" en ".zip" et appuyez sur Entrée.
- Il vous montrera cette boîte de dialogue, mais ne vous inquiétez pas et cliquez sur «Oui».

- Utilisez l'un des logiciels d'extraction zip comme WinRAR, etc., pour extraire ce fichier zip.

- Indiquez l'emplacement où vous souhaitez extraire le dossier zip.
- Maintenant, ouvrez le dossier que vous avez extrait et allez dans Word> Médias.

- Maintenant, dans le dossier «media», vous trouverez toutes les images que vous pouvez copier dans un autre dossier si vous le souhaitez.
Si vous avez des questions à ce sujet, la section des commentaires est toujours disponible pour vous.
Plus comme ça
- Comment enregistrer l'écran dans Windows 10
- Comment installer et configurer XAMPP sous Windows 10
- Comment ouvrir un fichier image EPS sous Windows 10
- Comment réparer une erreur de violation DPC Watchdog Windows 10
- Je ne me réveille pas du mode veille sur Windows 10: comment y remédier?




