Comment épingler ou détacher le volet des onglets verticaux dans Microsoft Edge Chromium
Miscellanea / / August 05, 2021
Microsoft surprend les utilisateurs avec des mises à jour admirables à chaque fois. Maintenant, c'est le moment de se soulager du brassage des onglets lors de l'utilisation de Microsoft Edge basé sur Chromium. Pour obtenir une expérience meilleure et compatible, Microsoft a engagé un projet open-source pour le développement dans Microsoft Edge. Le projet a proposé diverses fonctionnalités interactives. L'un d'eux est Épingler ou détacher le volet des onglets verticaux dans Microsoft Edge basé sur Chrome.
Microsoft Edge fonctionne sur le même moteur Web Chromium précédent et avec la meilleure compatibilité et les meilleures performances avec le navigateur Google Chrome. Parfois, il devient difficile de gérer et de trouver l'onglet requis à partir de nombreux onglets ouverts. La nouvelle fonctionnalité vous aidera sur différentes versions de Windows, mais pour le moment, cette mise à jour est en mode de déploiement contrôlé.
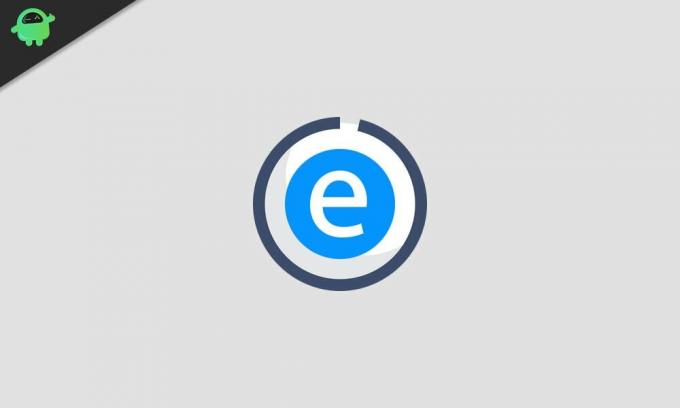
Comment épingler ou détacher le volet des onglets verticaux dans Microsoft Edge Chromium:
Microsoft Edge est généralement basé sur Chromium et pris en charge par toutes les versions de Windows, qu'il s'agisse de Windows 7, 8, 8.1, Windows 10 et MacOS. Il est maintenant très facile de se retrouver ou de passer d'un onglet à l'autre. À l'aide des onglets verticaux, vous pourrez peut-être changer pour afficher l'aperçu de vos onglets dans le volet pour sélectionner celui-ci. Cette mise à jour des fonctionnalités vous permet également d'effectuer les tâches suivantes:
- Contrôles d'accès
- Mélange
- Enregistrement des onglets
- Glisser déposer
- Vérification du titre
- Et beaucoup plus
Épingler le volet des onglets verticaux:
Vous pouvez simplement épingler le volet d'onglet vertical dans Microsoft Edge en suivant ces étapes simples:
- Lorsque vous êtes sur le Bord navigateur, puis ouvrez un Nouveau languette.
- Maintenant, visitez le site Web que vous souhaitez épingler.
- Vous trouverez un onglet vertical sur le côté gauche de l'écran du navigateur.
- Passez votre souris sur le Onglet vertical et cet onglet se développera.
- Ici vous trouverez un Épingle bouton en haut à droite de l'onglet vertical développé.
- Il ne vous reste plus qu'à cliquer sur le Épingle bouton.
- Votre onglet est maintenant épinglé et vous pouvez trouver cet onglet épinglé dans le volet à onglets vertical sous forme d'icône.
C'est bien mieux qu'un signet car cet épinglage permet à votre page de s'ouvrir pour toujours jusqu'à ce que vous utilisiez le navigateur. Lorsque vous faites défiler l'icône d'un onglet épinglé, vous pouvez voir un aperçu de cet onglet qui sera très utile pour identifier l'onglet à utiliser.
Détacher le volet des onglets verticaux:
Vous pouvez également détacher votre volet d'onglets vertical au cas où vous n'auriez pas besoin d'ouvrir l'onglet encore et encore. Il vous suffit de suivre ces étapes:
- Passez votre souris sur le Volet à onglets vertical ce qui conduit à élargir le onglet vertical.
- Vous trouverez vos onglets épinglés ici sur le côté gauche de l'écran.
- Vous devez faire un clic droit sur l'onglet que vous souhaitez Détacher.
- En faisant défiler vers le bas, vous trouverez le "Détacher l'onglet" option
- Cliquer sur cette option Détacher cet onglet dans la liste épinglée.
La méthode pour épingler ou détacher le volet des onglets verticaux dans le navigateur Microsoft Edge est assez simple car vous devez suivre ces étapes mentionnées ci-dessus. Vous pouvez soit épingler vos onglets par le menu Démarrer. Vous devez simplement accéder à la page que vous souhaitez épingler et appuyer sur les trois points que vous trouverez dans le coin supérieur droit. Dans la section des options, vous pouvez trouver le bouton Épingler et épingler facilement votre onglet ou votre page.
Bien qu'il s'agisse d'une mise à jour de Microsoft dans le cadre du déploiement contrôlé, les onglets verticaux ne sont actuellement pas disponibles pour tous. Utilisez la fonctionnalité Épingler ou détacher pour tirer le meilleur parti du navigateur Microsoft Edge en termes de gain de temps pour mélanger les pages. Après avoir lu cet article, si vous avez des questions ou des commentaires, veuillez noter le commentaire dans la zone de commentaire ci-dessous.



