Correction de la discorde bloquée sur l'écran de connexion
Miscellanea / / August 05, 2021
Qui n’utilise pas les applications VOIP sur son ordinateur ces jours-ci? Presque tout le monde les utilise pour certains des autres avantages. Discord est l'une de ces applications VOIP. Cette messagerie instantanée gratuite, cette plate-forme de distribution numérique et cette application VOIP sont couramment utilisées comme outil de communication dans le monde du jeu.
Cependant, ces derniers temps, de nombreux utilisateurs de Discord auraient rencontré des problèmes de «blocage d'écran». On dit que lors du lancement de Discord, les utilisateurs voient l'écran de connexion initial, mais ils n'y naviguent jamais. Cela les empêche d'utiliser l'application et peut également devenir très frustrant. Pour aider nos lecteurs à surmonter cela, nous avons apporté des correctifs éprouvés. Ces correctifs aideront à se débarrasser du problème «Discord bloqué sur l'écran de connexion».

Table des matières
- 1 Causes - Discord coincé sur l'écran de connexion
-
2 Comment réparer quand «Discord bloqué sur l'écran de connexion»?
- 2.1 CORRECTIF 1: Modifiez les paramètres réseau de votre système:
- 2.2 CORRECTIF 2: Modifiez les paramètres DNS:
- 2.3 FIX 3: Redémarrez Discord, Modem et Routeur:
- 2.4 CORRECTIF 4: Utilisez le pare-feu Windows pour exécuter Discord:
- 2.5 CORRECTIF 5: Désactivez l'antivirus tiers (temporairement):
- 2.6 FIX 6: Résoudre les problèmes de compatibilité:
- 2.7 FIX 7: Supprimez le fichier de paramètres Discord:
Causes - Discord coincé sur l'écran de connexion
Avant de passer aux correctifs, il est essentiel de connaître la cause profonde du problème. Le "Discord coincé sur le problème de l'écran de connexion" sur votre PC peut être causé en raison de plusieurs possibilités. Certains d'entre eux sont:
- Problème de logiciel antivirus tiers.
- Lorsque le serveur proxy ne fonctionne pas avec Discord. Comme Discord nécessite le protocole UDP (User Datagram Protocol) pour fonctionner, il y a des chances qu'un serveur proxy échoue la connectivité.
- Si la connexion VPN n'a pas UDP.
- Applications en conflit. Supposons qu'une application interfère avec la connectivité Discord.
Comment réparer quand «Discord bloqué sur l'écran de connexion»?
Essayez les correctifs ci-dessous:
CORRECTIF 1: Modifiez les paramètres réseau de votre système:
Il y a de fortes chances que le "Discord bloqué sur le problème de l'écran de connexion" soit dû à vos paramètres Internet ou à vos paramètres de proxy. De nombreux utilisateurs confrontés à un problème similaire auraient déclaré qu’après avoir modifié les paramètres réseau pour «ne pas utiliser de serveur proxy», le problème a été résolu. C'est donc le premier correctif que nous vous recommandons d'utiliser. Pour ce faire,
- Tout d'abord, ouvrez le Réglages fenêtre en appuyant complètement sur WINDOWS + I.
- Sur l'écran Paramètres, cliquez et ouvrez Réseau et Internet.

- Maintenant, dans le volet gauche, passez à la dernière option Proxy.

- Dans la configuration du proxy, faites défiler jusqu'à l'option Utilisez un serveur proxy et le désactiver.
- Maintenant, essayez de lancer Discord et vérifiez si le "Coincé sur l'écran de connexion" est fixe ou non.
CORRECTIF 2: modifier les paramètres DNS:
Il est à noter que le paramètre DNS peut être responsable d'empêcher Discord d'établir une connexion sécurisée avec ses serveurs. Cette situation peut entraîner un blocage de l'écran pendant que vous utilisez Discord. Pour éviter que cela ne se produise, pensez à modifier les paramètres DNS.
- Tout d'abord, ouvrez le COURIR invite en appuyant complètement sur WINDOWS + R.
- Dans le type de boîte de commande vide,"Ncpa.cpl" puis cliquez sur D'accord. Il installera une liste de connexions Internet.

- Localisez la connexion Internet que vous utilisez, faites un clic droit dessus et sélectionnez Propriétés.

- Sur le Propriétés faites défiler vers le bas et recherchez l'option Protocole Internet version 4 (IPV4). Double-cliquez dessus et vérifiez l'option Utilisez les adresses de serveur DNS suivantes.
- Maintenant, dans la boîte de dialogue suivante, modifiez les paramètres comme indiqué ci-dessous:
Serveur DNS préféré: 8.8.8.8
Serveur DNS alternatif: 8.8.4.4
- Sinon, si les adresses ci-dessus ne fonctionnent pas pour vous, essayez ce qui suit:
Serveur DNS préféré: 1.1.1.1
Serveur DNS alternatif: 1.0.0.1
- Pour enregistrer les modifications, cliquez sur D'accord.
- Enfin, lancez Discord et vérifiez si le problème est résolu ou non.
FIX 3: Redémarrez Discord, Modem et Routeur:
Parfois, les problèmes les plus complexes de votre système sont résolus avec un simple redémarrage. De même, si Discord a du mal à se connecter, le redémarrage de Discord lui-même ou du modem et du routeur peut effectivement aider.
Premièrement, même si vous ne parvenez pas à passer l'écran de connexion Discord, envisagez de le relancer. Testez le problème et s'il persiste, nous vous suggérons de redémarrer également votre système et votre connexion Internet.
- Redémarrez votre modem et routeur:
- Débrancher votre routeur et votre modem et attendez de 30 secondes à 1 minute.
- Maintenant plug-in à la fois d'entre eux à nouveau.
- Alternativement, redémarrez votre ordinateur ainsi que.
- Une fois fait, lancer Discord et vérifiez si le problème «Coincé sur l'écran de connexion» est résolu ou s'il persiste.
CORRECTIF 4: Utilisez le pare-feu Windows pour exécuter Discord:
Pour exécuter Discord via le pare-feu Windows, suivez les étapes ci-dessous;
- Tout d'abord, ouvrez Panneau de configuration.
- Dans la fenêtre suivante, cliquez sur l'option Vue par grande icône, faites défiler vers le bas et sélectionnez Pare-feu Windows Defender.
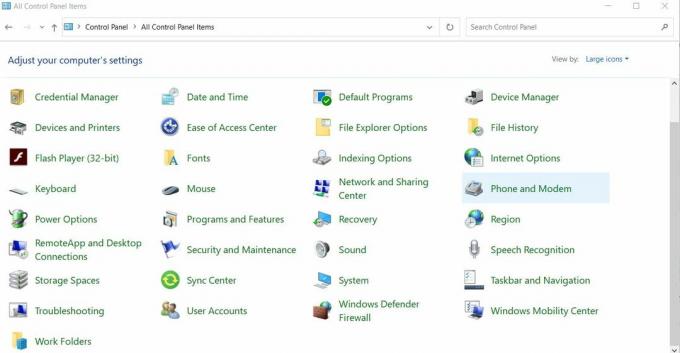
- Dans la fenêtre Pare-feu, sélectionnez l'option Autoriser une application ou une fonctionnalité via le pare-feu Windows Defender dans le volet gauche.

- Cliquez maintenant sur Modifier les paramètres.
- Faites défiler la liste pour localiser Discorde et cochez la case située à côté.
- Enfin, cliquez sur D'accord.
- Une fois terminé, lancez Discord et vérifiez si le problème est résolu ou s'il persiste.
CORRECTIF 5: Désactivez l'antivirus tiers (temporairement):
Les antivirus tiers ont été signalés comme des interférences lors de l'exécution de Discord. Désormais, les applications antivirus étant extrêmement essentielles pour la protection de votre système, il est risqué de les désactiver. Cependant, une solution comparativement plus sûre à cela est Discord en liste blanche sur l'antivirus. Après cela, essayez à nouveau de connecter Discord et vérifiez s'il fonctionne correctement maintenant. La liste blanche de Discord sur l'application Antivirus cessera uniquement d'agir sur l'application (Discord) mais fonctionnera correctement avec les autres applications de votre système. Le processus diffère selon l'antivirus tiers que vous utilisez.
FIX 6: Résoudre les problèmes de compatibilité:
Un programme ou un paramètre Windows peut empêcher Discord de se connecter à ses serveurs. Par conséquent, pour résoudre cette possibilité, l'utilisation de la fonction de compatibilité de dépannage peut aider à résoudre le problème. Pour ce faire,
- Premièrement, localisez Exécutable de Discord (serait dans C: \ Program Files ou sur le bureau).
- Faites un clic droit dessus et sélectionnez Problèmes de compatibilité. L'invite Windows détectera désormais les problèmes.
- Essayez maintenant Paramètres recommandés pour tester l'application et vérifier si elle fonctionne correctement dans l'état recommandé.
FIX 7: Supprimer le fichier de paramètres Discord:
Un fichier de paramètres Discord corrompu peut également provoquer le «problème de Discord bloqué sur l'écran de connexion». Par conséquent, la suppression de ce fichier peut vous aider à résoudre le problème. Pour ce faire,
- Ouvrez le COURIR invite en appuyant complètement sur WINDOWS + R.
- Dans la zone de commande vide, tapez %données d'application% et cliquez sur D'accord.

- Maintenant à partir de la fenêtre nouvellement ouverte, ouvrez Dossier Discord.
- Faites défiler vers le bas pour trouver le Réglages déposer dans Format de fichier source .JSON.
- Sélectionnez le fichier et appuyez sur Maj + Suppr tout à fait pour le supprimer.
- Une fois terminé, relancez Discord et vérifiez si le problème est résolu ou s'il persiste.
Donc, c'était une explication détaillée à la question «comment résoudre Discord bloqué sur le problème de l'écran de connexion? Les correctifs mentionnés dans l'article ci-dessus sont les plus utiles, et nous sommes sûrs que selon la cause, l'un d'eux vous aiderait à une connectivité Discord fluide.
Nous espérons que vous trouverez tous les détails mentionnés ci-dessus, utiles et informatifs. Continuez à essayer l'un ou l'autre des correctifs jusqu'à ce que vous vous débarrassiez du problème «Discord coincé sur l'écran de connexion». L'écran bloqué est un problème courant avec Discord, et on peut rapidement s'entendre avec cela. Si vous avez des questions ou des commentaires, veuillez noter le commentaire dans la zone de commentaire ci-dessous.

![Télécharger G9650ZHS6CSK4 Patch de décembre 2019 pour Galaxy S9 Plus [Amérique du Sud]](/f/b4bcb47e8d1821cb33352baa1a8e4747.jpg?width=288&height=384)

