Correction du partage de fichiers Windows 10 ne fonctionnant pas après la mise à jour
Miscellanea / / August 04, 2021
Annonces
Windows 10 dispose d'une fonction de partage de fichiers intégrée qui permet aux utilisateurs de transférer rapidement des fichiers d'un système à un autre si les deux systèmes sont connectés au même réseau local. Cela est pratique dans les organisations et les instituts où plusieurs personnes travaillent simultanément sur plusieurs systèmes. Cependant, ce transfert de fichiers pratique et sûr entre les systèmes a cessé de fonctionner dans certains systèmes après la mise à jour Windows 1803, 1809 ou 1903.
Désormais, les utilisateurs ne peuvent pas accéder aux fichiers sur un autre système et, dans certains cas, ils ne peuvent même pas trouver les autres ordinateurs. Les raisons probables pour lesquelles le partage de fichiers Windows 10 ne fonctionne pas sont que la protection par mot de passe peut être activée, il n'y a pas d'autorisation d'accès sur un ordinateur, IPv6 bloque le transfert, le manque d'informations d'identification Windows, et bien Suite. Mais principalement, cette fonctionnalité a cessé de fonctionner pour beaucoup après que les mises à jour récentes aient désactivé la prise en charge du partage de fichiers SMB 1.0 / CIFS. Alors, comment résoudre ce problème de transfert de fichiers entre les ordinateurs du même réseau local? Découvrons-le dans cet article.

Contenu de la page
-
1 Comment réparer le partage de fichiers Windows 10 ne fonctionne pas après la mise à jour?
- 1.1 Mettez à jour vers la dernière version de Windows:
- 1.2 Désinstallez le programme antivirus:
- 1.3 Activez correctement le partage de fichiers:
- 1.4 Modifiez le cryptage des connexions de partage de fichiers:
- 1.5 Désactivez la protection par mot de passe:
- 1.6 Activez le partage de fichiers SMB 1.0 / CIFS:
- 1.7 Ajouter des informations d'identification Windows:
- 1.8 Désactivez le protocole de connexion IPv6:
Comment réparer le partage de fichiers Windows 10 ne fonctionne pas après la mise à jour?
Vous pourriez être confronté à un petit problème qui se produit souvent dans les systèmes Windows. Parfois, certaines fonctionnalités fonctionnent mal dans Windows, mais un simple redémarrage le corrige tout de suite. Donc, avant d'essayer l'une des méthodes mentionnées ci-dessous, essayez d'abord de redémarrer votre ordinateur et l'ordinateur cible. Si cela ne fonctionne pas, passez aux correctifs potentiels mentionnés ci-dessous. L'un d'eux résoudra sans aucun doute votre problème.
Annonces
Mettez à jour vers la dernière version de Windows:
Ce bogue de partage de fichiers est apparu dans une mise à jour logicielle récente, donc si vous recevez une notification pour une nouvelle mise à jour de Windows 10, effectuez cette mise à jour immédiatement. Cela pourrait résoudre le problème. Pour rechercher une nouvelle mise à jour Windows,
- Appuyez sur la touche Windows + I, et cela ouvrira la fenêtre Paramètres.
- Cliquez ensuite sur "Mise à jour et sécurité".
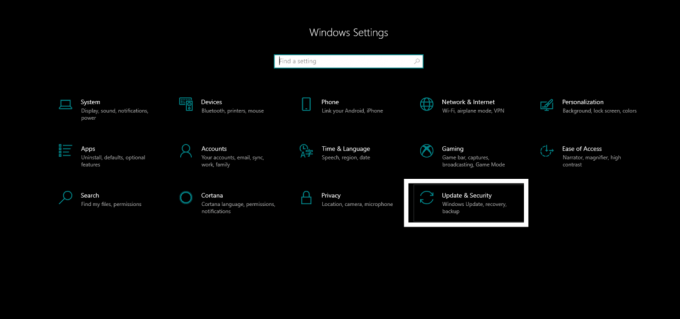
- Cliquez sur l'onglet Windows Update dans le volet gauche, et dans le volet droit, cliquez sur «Rechercher les mises à jour».
S'il y a une nouvelle mise à jour, installez-la tout de suite et vérifiez si le problème est résolu maintenant ou ni. S'il n'y a pas de nouvelle mise à jour ou si la mise à jour ne résout pas votre problème, passez au correctif suivant mentionné ci-dessous.
Désinstallez le programme antivirus:
Parfois, un antivirus peut être à l'origine de tous les problèmes liés à votre réseau. Donc, si vous utilisez un programme antivirus tiers sur votre ordinateur, essayez de le désinstaller complètement.
- Appuyez sur la touche Windows + I, et cela ouvrira la fenêtre Paramètres.
- Cliquez ensuite sur "Applications".
- Dans la fenêtre suivante, vous trouverez une liste de toutes les applications installées sur votre ordinateur. Recherchez le programme antivirus dans cette liste, cliquez dessus, puis choisissez «Désinstaller».

Annonces
- Suivez les instructions à l'écran pour supprimer complètement le programme.
Une fois que vous avez désinstallé l'antivirus, essayez à nouveau de partager le fichier. Si vous rencontrez toujours des problèmes,
Activez correctement le partage de fichiers:
Vous devrez activer les options de partage avancées dans le Panneau de configuration pour utiliser la fonctionnalité de partage de fichiers dans Windows 10.
- Cliquez sur la barre de recherche et entrez «Panneau de configuration».
- Cliquez ensuite sur «Ouvrir» pour le résultat qui s'affiche.

- Cliquez sur "Réseau et Internet".
- Cliquez sur «Centre Réseau et partage.
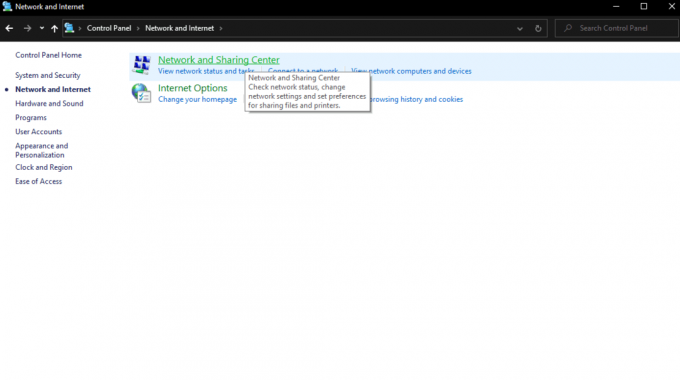
Annonces
- Sur la gauche, vous verrez «Modifier les paramètres de partage avancés». Clique dessus.

- Ensuite, dans la fenêtre suivante, cliquez sur Privé et à l'intérieur, sélectionnez les options «Activer la découverte du réseau» et «Activer le partage de fichiers et d'imprimantes».
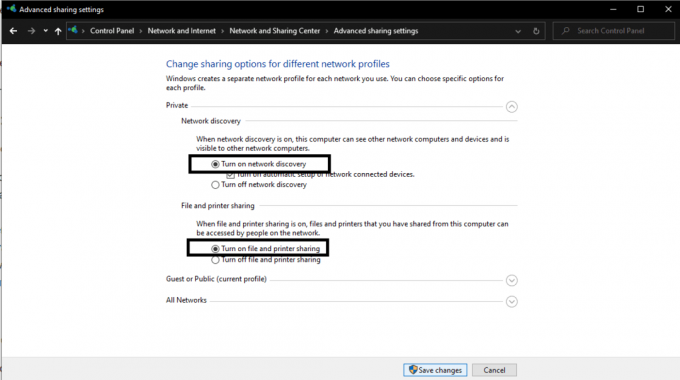
- Cliquez ensuite sur le bouton «Enregistrer les modifications».
Vérifiez maintenant si vous pouvez partager des fichiers à l'aide de la fonction intégrée de partage de fichiers dans Windows 10 ou non. Si vous rencontrez toujours des problèmes, essayez le correctif suivant.
Modifiez le cryptage des connexions de partage de fichiers:
Par défaut, Windows utilise le cryptage 128 bits pour la connexion dans le partage de fichiers Windows. Cependant, certains ordinateurs ne prennent pas en charge le cryptage 128 bits. Ils prennent en charge le cryptage 40-56 bits. Essayez donc de basculer entre les types de cryptage et voyez si l'alternative fonctionne pour vous.
- Cliquez sur la barre de recherche et entrez «Panneau de configuration».
- Cliquez ensuite sur «Ouvrir» pour le résultat qui s'affiche.
- Cliquez sur "Réseau et Internet".
- Cliquez sur «Centre Réseau et partage.
- Sur la gauche, vous verrez «Modifier les paramètres de partage avancés». Clique dessus.
- Sous «Tous les réseaux», vous trouverez «Connexions de partage de fichiers». Ici, vous verrez deux options de cryptage 128 bits et 40-56 bits. Choisissez les deux alternativement et essayez d'utiliser le partage de fichiers avec les deux. Vérifiez lequel fonctionne pour vous.
Si aucun d'entre eux ne fonctionne pour vous, essayez la solution suivante.
Désactivez la protection par mot de passe:
Si la fonction de protection par mot de passe est activée dans les paramètres de partage, certains appareils peuvent avoir des difficultés à se connecter à un ordinateur cible. Essayez donc de désactiver complètement cette fonctionnalité à la fois sur l'ordinateur source et sur l'ordinateur cible.
- Cliquez sur la barre de recherche et entrez «Panneau de configuration».
- Cliquez ensuite sur «Ouvrir» pour le résultat qui s'affiche.
- Cliquez sur "Réseau et Internet".
- Cliquez sur «Centre Réseau et partage.
- Sur la gauche, vous verrez «Modifier les paramètres de partage avancés». Clique dessus.
- Sous «Tous les réseaux», vous trouverez «Partage protégé par mot de passe». Choisissez l'option «Désactiver le partage protégé par mot de passe», puis cliquez sur le bouton «Enregistrer les modifications».
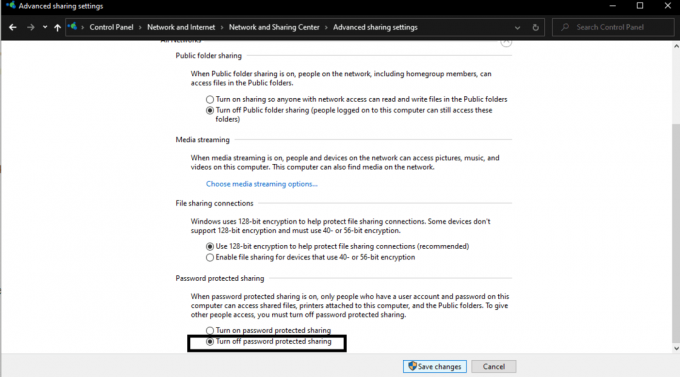
Maintenant, essayez à nouveau de partager des fichiers entre les deux ordinateurs. Si vous rencontrez toujours des problèmes, essayez le correctif suivant.
Activez le partage de fichiers SMB 1.0 / CIFS:
La cause la plus courante de ce problème est que la dernière mise à jour désactive la fonctionnalité SMB 1.0, qui est nécessaire pour le partage de fichiers dans Windows 10. Vous devrez donc l'activer pour résoudre manuellement votre problème de partage de fichiers.
- Cliquez sur la barre de recherche et entrez «Panneau de configuration».
- Cliquez ensuite sur «Ouvrir» pour le résultat qui s'affiche.
- Cliquez sur "Programmes".
- Cliquez ensuite sur "Programmes et fonctionnalités".

- Dans la fenêtre suivante, cliquez sur «Activer ou désactiver les fonctionnalités de Windows» dans le volet de gauche. Ensuite, une fenêtre contextuelle apparaîtra avec une liste de fonctionnalités. Recherchez la fonction «Prise en charge du partage de fichiers SMB 1.0 / CIFS» et assurez-vous que la case à côté de celle-ci est cochée.

- Cliquez sur Ok puis redémarrez votre ordinateur.
Vérifiez maintenant si vous pouvez ou non transférer des fichiers dans Windows 10. Si vous rencontrez toujours des problèmes, passez à la solution suivante.
Ajouter des informations d'identification Windows:
Si vous ne parvenez pas à accéder aux fichiers d'un ordinateur particulier, vous devez essayer d'ajouter des informations d'identification Windows pour cet ordinateur cible.
- Cliquez sur la barre de recherche et entrez «Panneau de configuration».
- Cliquez ensuite sur «Ouvrir» pour le résultat qui s'affiche.
- Cliquez sur "Comptes d'utilisateurs".
- Ensuite, choisissez «Windows Credentials» et cliquez sur le bouton «Add a Windows credential».

- Saisissez ici l'adresse IP, le nom d'utilisateur et le mot de passe du système informatique cible. Saisissez l'adresse IP dans le champ «Adresse Internet ou réseau».
Vous devriez maintenant pouvoir accéder aux fichiers sur ce système cible. Si même ce correctif n'a pas résolu votre problème, essayez le correctif final mentionné ci-dessous.
Désactivez le protocole de connexion IPv6:
Dans certains cas, certains utilisateurs ont pu utiliser la fonction de partage de fichiers de Windows après avoir désactivé IPv6. Il vaudrait donc mieux que vous essayiez cela aussi.
- Cliquez sur la barre de recherche et entrez «Panneau de configuration».
- Cliquez ensuite sur «Ouvrir» pour le résultat qui s'affiche.
- Cliquez sur "Réseau et Internet".
- Cliquez sur «Centre Réseau et partage.
- Sur la gauche, vous verrez «Modifier les paramètres de l'adaptateur». Clique dessus.
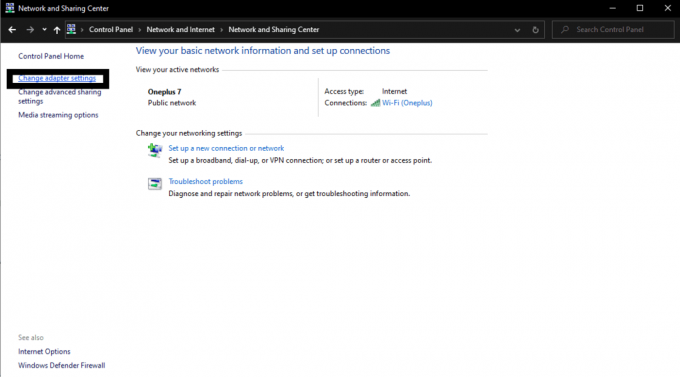
- Double-cliquez sur la carte réseau que vous utilisez pour votre connexion.
- Cliquez sur «Propriétés» dans la fenêtre suivante et recherchez «Internet Protocol Version 6» dans la liste.
- Décochez la case à côté, puis cliquez sur «OK».
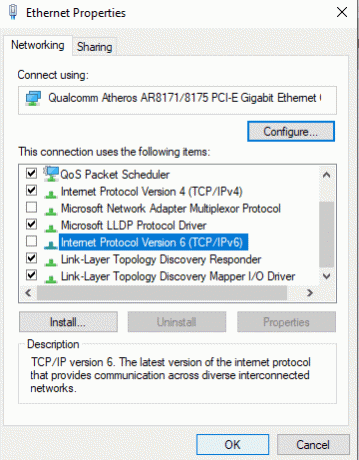
- Enfin, redémarrez votre ordinateur.
Voici donc les solutions possibles pour le problème de partage de fichiers qui ne fonctionne pas après la mise à jour de Windows. En effet, l'un d'eux fonctionnera et nous fera savoir dans la section commentaires quelle solution a résolu le problème sur votre ordinateur.
Si vous avez des questions ou des questions sur ce guide, commentez ci-dessous et nous vous répondrons. Assurez-vous également de consulter nos autres articles sur trucs et astuces iPhone,Trucs et astuces Android, Trucs et astuces PC, et bien plus encore pour des informations plus utiles.
Publicités Il y a eu de nombreux rapports sur les forums que la nouvelle mise à jour de Windows pose des problèmes pour…
Publicités Il semble que de nombreux utilisateurs de Windows rencontrent l'erreur d'écran bleu pour plusieurs raisons...
Publicités L'utilisation de plusieurs fichiers Office et les miniatures PDF ne s'affichent pas sous Windows 10 dans l'aperçu…



