Comment publier des photos sur Instagram depuis votre PC ou ordinateur portable
Miscellanea / / August 05, 2021
Instagram est l'un des réseaux sociaux les plus populaires qui existent. Il est de plus en plus similaire à Facebook ou Snapchat et a gagné l'essence du réseau social pour les photographes. Où la qualité de la photo est la chose principale, avec son rapport traditionnel 1: 1 aspect.
Malheureusement depuis nos PC, dans le navigateur, nous ne pouvons voir que notre profil ou celui des autres utilisateurs. Sans avoir la possibilité de publier de nouveaux articles avec nos photos sur la plateforme. Eh bien, maintenant nous pouvons enfin publier nos photos sur Instagram depuis le PC grâce à ces méthodes détaillées ci-dessous.

Table des matières
-
1 Publiez vos photos avec l'extension Chrome
- 1.1 Utilisation des outils de développement Chrome
- 1.2 Utilisation de Safari:
- 1.3 Téléchargements programmés:
Publiez vos photos avec l'extension Chrome
Comme toujours, nous devons aller sur le Chrome Web Store pour télécharger l'extension du navigateur. Cette application s'appelle Téléchargeur de photos pour Instagram. Cela, comme son nom l'indique, nous permet de télécharger les photos sur Instagram à partir du PC dans Chrome. De plus, le fonctionnement de cette extension est aussi simple que vous pouvez l'imaginer. Depuis une fois installé, il suffit de cliquer sur son icône pour commencer à faire de la magie.
Lorsque vous accédez à notre compte Instagram via Google Chrome, nous pouvons télécharger les images en cliquant sur l'icône de cette extension. Une fois pressé, l'explorateur de fichiers s'ouvrira afin que nous puissions choisir l'image à télécharger sur notre compte. Une fois sélectionné, cliquez sur suivant et publiez l'image telle quelle. Une amélioration intéressante qui a été ajoutée dans la dernière version de l'extension est que nous pouvons également télécharger les images directement sur Instagram Stories.
De cette manière, nous pouvons également publier des photos dans ces histoires, qui sont devenues l'une des fonctionnalités les plus populaires de l'application. Ainsi, vous n'avez plus besoin d'être avec votre téléphone portable et de lui envoyer la photo pour publier une photo depuis l'ordinateur, car avec cette extension le processus devient complètement autonome.
Utilisation des outils de développement Chrome
- Depuis Chrome, vous devez entrer les trois points qui apparaissent dans la marge supérieure droite du navigateur et aller dans Plus d'outils. Une fois là-bas, choisissez Developer Tools.
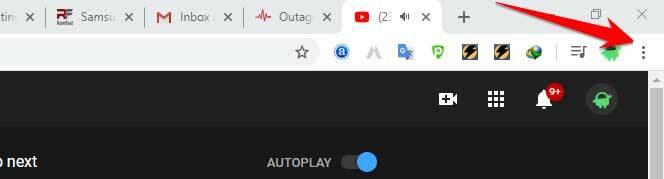
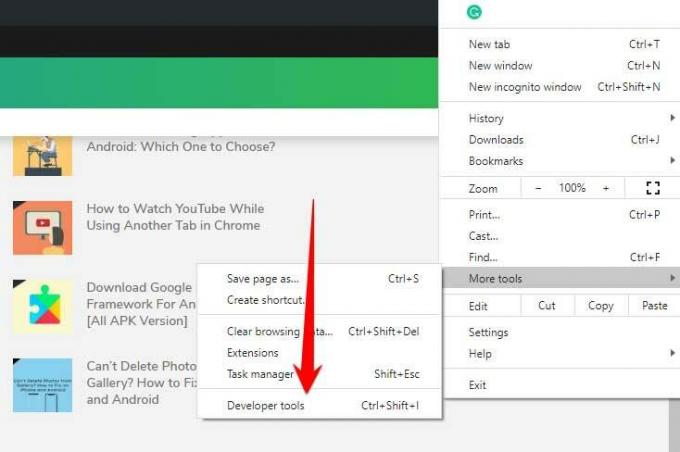
- Lorsque vous cliquez sur cette option, une série de codes apparaîtra dans la marge de droite et une petite icône représentant une tablette et un smartphone apparaîtra au-dessus d'eux.

- Vous devez appuyer là-bas et de cette façon vous avez accès directement à la version mobile. (En d'autres termes, vous naviguerez depuis l'ordinateur comme si vous le faisiez depuis un appareil mobile.)

- Instagram doit être écrit dans la barre d'adresse et entrer avec le nom d'utilisateur comme d'habitude. Et vous verrez qu'une icône de photo apparaîtra en bas. Cela nous permettra de télécharger des photos sur le site.
Utilisation de Safari:
Ouvrez Safari, puis allez dans Préférences> Avancé. Cochez la case qui lit Afficher le menu Développement dans la barre de menus. Ensuite, ouvrez un nouvel onglet et cliquez sur Développer> User-Agent> Safari - iOS 12.1.3 - iPhone dans la barre de menu.
Ensuite, ouvrez instagram.com et connectez-vous avec les informations de connexion. La page se chargera et vous verrez l'icône plus en bas de l'écran, tout comme la façon dont vous la voyez sur vos téléphones. Appuyez dessus et sélectionnez l'image que vous souhaitez télécharger. Vous pouvez même appliquer des filtres et des finitions directement depuis Safari.
Cependant, une fois que vous en avez terminé, remettez-le dans le menu des paramètres par défaut, sinon tous les autres sites que vous parcourez seront également chargés avec la vue mobile.
Téléchargements programmés:
Que faire si vous ne souhaitez pas mettre en ligne tout de suite mais définir un minuteur pour le téléversement? C'est peut-être une journée d'occasion spéciale. Même pour cela, il existe un outil de planification appelé OneUp. OneUp vous permet même de télécharger la même photo ensemble pour plusieurs comptes Instagram.
Connectez votre compte Instagram à votre PC en utilisant les informations de connexion. Ensuite, à l'intérieur de l'outil, vous verrez une option qui lit la publication du calendrier. Cliquez dessus et vous serez redirigé vers un écran où vous verrez le nombre de comptes connectés à l'outil. Sélectionnez ensuite le compte Instagram sur lequel vous souhaitez publier. Sélectionnez une image à télécharger et ajoutez la description en conséquence avec l'utilisation de hashtags ou tout ce qui vous plaît. Ensuite, vous pouvez choisir de le télécharger immédiatement ou de définir une date et une heure spécifiques pour le téléchargement.
OneUp permet à un utilisateur de télécharger une image sans problème à tout moment en planifiant à l'avance en termes de semaines, voire de mois. Il permet même aux utilisateurs d'utiliser non seulement des hashtags (#) mais aussi de simples balises (@) dans la description. De plus, nous bénéficions également d'une assistance pour les téléchargements d'histoires planifiés directement depuis le bureau ou le PC.
C'est tout! J'espère que vous avez activé avec succès Instagram à partir de votre PC où vous pouvez télécharger des photos, des vidéos ou même regarder des histoires Instagram ou écrire des commentaires.

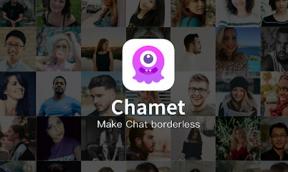
![Comment installer Stock ROM sur Ginzzu S5040 [Firmware Flash File / Unbrick]](/f/0cf0886264aab0768ad88dcaa6f6a3fe.jpg?width=288&height=384)
