Comment intégrer une vidéo YouTube dans un Google Docs
Miscellanea / / August 05, 2021
C'est un fait que les applications Google sont la meilleure option pour Office 365. Dans lequel l'utilisation de Google Docs a également une place de choix. L'utilisation de Google Docs est gratuite et permet aux utilisateurs de créer, de stocker et de partager des documents, des présentations et des graphiques sur le navigateur Web.
De plus, Google Docs permet aux utilisateurs de télécharger des vidéos sur leurs comptes. Maintenant, naturellement, un doute surgira dans votre esprit quant à la possibilité d'intégrer la vidéo YouTube dans Google Docs. Oui, dans cet article, nous vous apprendrons à intégrer facilement une vidéo YouTube dans Google Docs.
Suivez ces étapes pour savoir comment intégrer des vidéos YouTube dans Google Docs:
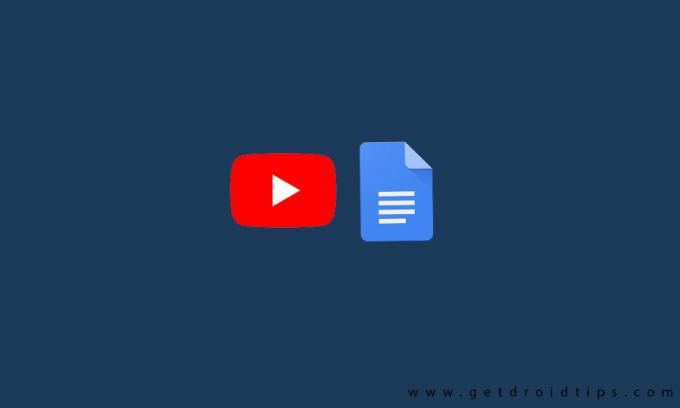
Intégrez des vidéos YouTube dans Google Docs:
- Ouvrez la diapositive Google sur votre ordinateur
- Puis commencez une nouvelle présentation
- Sélectionnez la vidéo; dans la section déroulante Insérer une option
- En utilisant le bouton Rechercher, vous parcourez la vidéo YouTube / vous pouvez sélectionner par bouton URL et coller l'URL de la vidéo de YouTube.
- Appuyez sur l'option Sélection pour télécharger la vidéo sélectionnée sur la diapositive
- Ensuite, allez à la vidéo, appuyez sur Ctrl + C pour copier la vidéo
- Ensuite, allez dans Google Docs, insérez la vidéo et sélectionnez l'option Dessin
- Dans la section du bouton déroulant Insérer, sélectionnez l'option Nouveau
- Cliquez ensuite sur l'image vidéo et choisissez l'option "Enregistrer et fermer" pour insérer le dessin dans Google Docs
- Ensuite, sélectionnez à la fois l'image vidéo et le lien dans la section déroulante Insérer dans Google Docs.
- Chargez le lien vidéo et cliquez sur le bouton "Appliquer"
- Si l'onglet Lecture est manquant, accédez à l'image et cliquez deux fois sur l'image de lecture et la vidéo dans un tirage au sort dans Google Docs
- Maintenant, vous pouvez facilement lire la vidéo
[googleplay url = " https://play.google.com/store/apps/details? id = com.google.android.apps.docs.editors.docs & hl = en_IN ”]
- Tout d'abord, enregistrez la vidéo sur le lecteur local, puis ajoutez la vidéo sur Google Drive
- Ensuite, utilisez une URL partageable pour la vidéo de Google Drive
- Prendre une capture d'écran de la première image de la vidéo
- Ouvrez l'option Doc de et sélectionnez la vidéo à afficher
- Ensuite, passez à l'option Insérer et à l'image, puis insérez la capture d'écran dans le document
- Si cela ne vous convient pas, vous pouvez changer la taille
- Vous pouvez utiliser le projecteur de capture d'écran et sélectionner l'option Insérer et Lien
- Enfin, importez l'URL partageable et sélectionnez le bouton "Appliquer"
Vous devez obtenir la capture d'écran, enregistrer la vidéo en plein écran sur l'ordinateur, puis maintenir le bouton Ctrl + PrtScn. La capture d'écran sera capturée et insérée dans le dossier de téléchargement standard. Si vous avez besoin de changer la taille de l'image, vous pouvez utiliser un logiciel d'édition graphique comme Paint .net.
Enregistrez la vidéo au même endroit que la vidéo pour une utilisation future dans Google Drive. Vous pouvez également avoir la possibilité de télécharger la vidéo de YouTube sur votre ordinateur, jusqu'à Google Drive et l'URL, mais ce n'est pas un bon choix.
Intégrer des vidéos YouTube dans Google Docs est une mise à jour très attendue. Maintenant, en suivant la technique ci-dessus, vous pouvez intégrer YouTube dans Google Docs. Si vous avez des questions ou des commentaires, veuillez noter le commentaire ci-dessous dans notre zone de commentaires.



![Comment installer Stock ROM sur Just5 C110 [Firmware Flash File / Unbrick]](/f/17be265853b22540e215f5cd0570fc16.jpg?width=288&height=384)