Comment réparer le Windows Store manquant dans Windows 10
Miscellanea / / August 04, 2021
Annonces
Dans ce guide, nous allons vous montrer comment résoudre le problème manquant du Windows Store sur votre PC Windows 10. Rebaptisée Microsoft Store, cette application est préinstallée sur le système d'exploitation Windows 10. En voyant une pléthore d'applications, de jeux et de logiciels dans des domaines variés, il a complètement rationalisé le processus de téléchargement. Un simple clic suffit pour télécharger vos applications et jeux préférés.
Cependant, les choses ne semblent pas être si faciles pour certains. Il y a eu de nombreuses plaintes alignées sur les forums Microsoft concernant le application manquante ou alors indisponible questions. Si vous rencontrez également un bug avec ce problème, il est temps de lui dire adieu une fois pour toutes. Ce guide répertorie cinq méthodes différentes qui vous aideront à résoudre le problème manquant du Windows Store sur votre PC Windows 10. Suivez les instructions.

Contenu de la page
-
1 Comment réparer le Windows Store manquant dans Windows 10
- 1.1 Correction 1: Utilisation de l'utilitaire de résolution des problèmes de Windows 10
- 1.2 Correction 2: réinitialiser le cache de réinitialisation de Windows
- 1.3 Fix 3: réinstaller le Microsoft Store
- 1.4 Fix 4: Utilisation de l'outil DISM
- 1.5 Fix 5: réinitialiser le PC
Comment réparer le Windows Store manquant dans Windows 10
Il n’existe pas de solution universelle en tant que telle pour ce problème. Vous devrez essayer tous les réglages mentionnés ci-dessous jusqu'à ce que vous réussissiez. Cela dit, continuons avec le guide.
Annonces
Correction 1: Utilisation de l'utilitaire de résolution des problèmes de Windows 10
Microsoft a intégré une application de dépannage qui s'adresse à différents domaines. Et l'un d'eux est conçu uniquement pour le Windows Store. De votre côté, il vous suffit d'exécuter cette application, l'utilitaire de résolution des problèmes trouvera lui-même les problèmes sous-jacents et fournira également les correctifs associés. Voici comment utiliser pleinement cette application:
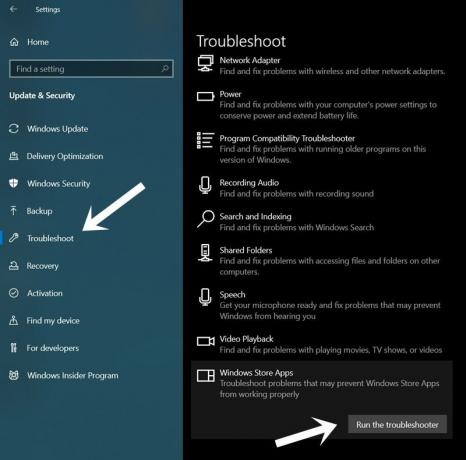
- Utilisez les combinaisons de touches de raccourci Windows + I pour lancer la page Paramètres.
- Ensuite, allez dans Mise à jour et sécurité et sélectionnez Dépannage dans la barre de menu de gauche.
- Sélectionnez les applications du Windows Store, puis cliquez sur le bouton Exécuter l'utilitaire de résolution des problèmes.
- Il recherchera ensuite les problèmes et listera les correctifs. Cliquez simplement sur ce correctif et redémarrez votre PC.
- Une fois le PC redémarré, vérifiez s'il résout le problème manquant du Windows Store sur votre PC Windows 10.
Correction 2: réinitialiser le cache de réinitialisation de Windows
Si de nombreuses données temporaires se sont accumulées au fil du temps, cela peut entrer en conflit avec le bon fonctionnement de l'application. C'est pourquoi il est recommandé de nettoyer le cache de l'application de temps en temps. En ce qui concerne l'effacement du cache du Windows Store, vous pouvez le supprimer de la fenêtre CMD, comme suit:

- Lancez le menu Démarrer et recherchez wsreset.
- Sélectionnez l'option Exécuter en tant qu'administrateur.
- Cela lancera la fenêtre CMD et la commande wnreset sera exécutée.
- Une fois terminé, le Windows Store sera lancé automatiquement.
Si vous pouvez y accéder maintenant, très bien. Sinon, redémarrez votre PC, puis vérifiez si le problème manquant du Windows Store sur votre Windows 10 a été résolu ou non.
Annonces
Fix 3: réinstaller le Microsoft Store
Si les données de l'application ou les ressources système associées ont été corrompues ou s'il manque quelques fichiers importants, la réinitialisation du cache ne servirait à rien. Dans de tels cas, vous devriez envisager de réinstaller l'application. Cependant, comme le Store est une application préinstallée, vous ne pouvez pas la désinstaller, puis la réinstaller normalement. Pour ce faire, vous devrez utiliser la fenêtre de commande surélevée, comme mentionné ci-dessous:

- Rendez-vous dans le menu Démarrer et recherchez l'invite de commande et lancez-la en tant qu'administrateur.
- Maintenant, copiez-collez la commande ci-dessous dans la fenêtre CMD et appuyez sur Entrée:
PowerShell -ExecutionPolicy Unrestricted -Command "& {$ manifest = (Get-AppxPackage * WindowsStore *). InstallLocation + '\ AppxManifest.xml'; Add-AppxPackage -DisableDevelopmentMode -Register $ manifest} " - Une fois que vous avez exécuté la commande ci-dessus, redémarrez votre PC. Vérifiez s'il est possible de résoudre le problème manquant du Windows Store sur votre PC Windows 10.
Fix 4: Utilisation de l'outil DISM
L'outil de gestion et de maintenance des images de déploiement analyse les problèmes liés aux fichiers système et corrige également les problèmes critiques sous-jacents. Dans ce cas, exécuter l'outil DISM pour analyser la santé des fichiers système, puis restaurer ceux qui sont affectés devrait fonctionner dans ce cas. Voici comment vous pouvez utiliser cet outil:

Annonces
- Allez dans le menu Démarrer et recherchez CMD. Ensuite, lancez l'invite de commande avec les privilèges administratifs.
- Une fois la fenêtre de commande ouverte, exécutez les deux commandes ci-dessous, une à la fois:
DISM / en ligne / Cleanup-Image / ScanHealth. DISM / En ligne / Cleanup-Image / RestoreHealth
Une fois le processus terminé (ce qui peut prendre un certain temps), redémarrez votre PC. Vérifiez si vous avez pu résoudre le problème manquant du Windows Store sur Windows 10.
Fix 5: réinitialiser le PC
Si aucune des méthodes ci-dessus ne parvient à donner le résultat souhaitable, vous devrez peut-être emprunter la voie nucléaire. Cela implique de réinitialiser votre PC à son état d'usine par défaut. Cela réinstalle le système d'exploitation ainsi que les applications préinstallées (y compris le Store). Cependant, vous protégez toutes vos données personnelles en lui demandant de ne pas supprimer ces fichiers. Voici les instructions requises pour la même chose:
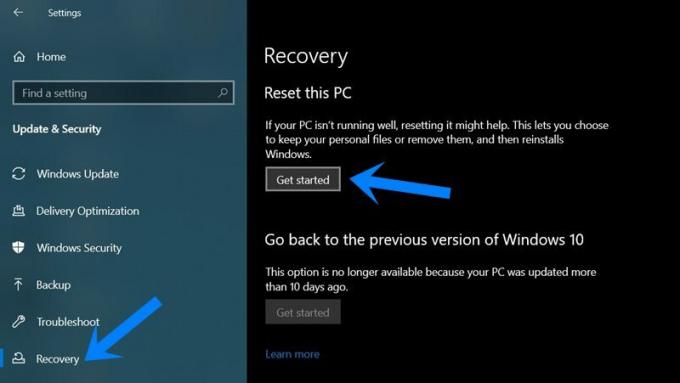
- Utilisez les combinaisons de touches de raccourci Windows + I pour ouvrir la page Paramètres.
- Ensuite, allez dans Mise à jour et sécurité et sélectionnez Récupération dans la barre de menu de gauche.
- Cliquez sur le bouton Commencer sous la section Réinitialiser ce PC.
- Cliquez ensuite sur l'option Conserver mes fichiers et suivez les instructions à l'écran pour réinitialiser votre PC.
- Une fois le processus terminé, le problème aurait été corrigé.
Donc, avec cela, nous concluons le guide sur la façon de résoudre le problème manquant du Windows Store sur Windows 10. Nous avons partagé cinq méthodes différentes pour la même chose, faites-nous savoir dans les commentaires laquelle a réussi à travailler en votre faveur. Pour terminer, en voici quelques-uns Trucs et astuces iPhone, Trucs et astuces PC, et Trucs et astuces Android que vous devriez également vérifier.
Publicités Si vous rencontrez des problèmes lorsque vous essayez d'ajouter ou d'utiliser une option de connexion dans Windows 10…
Publicités Microsoft Excel est livré avec une fonction intégrée de partage d'une feuille de calcul en tant que pièce jointe directement depuis le…
Publicités Récemment, l'ERREUR D'ALIMENTATION INTERNE BSOD (écran bleu de la mort) a affecté beaucoup de Windows 10…


![Comment installer le micrologiciel d'origine sur le boîtier TV HK1 RBOX R1 [Android 10]](/f/db88f252f9c3467d8b0f111f8789572c.jpg?width=288&height=384)
![Méthode simple pour rooter Camfone Hero H8 à l'aide de Magisk [aucun TWRP nécessaire]](/f/68903c27b8072082d0c7bab3107fc3ab.jpg?width=288&height=384)