Comment synchroniser sans fil Android avec Windows 10
Miscellanea / / August 05, 2021
La synchronisation d'éléments tels que les notifications, les messages texte, les photos, les pages Web et les appels entre un smartphone et un PC peut ont semblé être une tâche difficile et impossible il y a à peine quelques années, mais ce n’est pas le cas plus.
Lors de Build 2017, le PDG de Microsoft, Satya Nadella, a déclaré: «L'expérience utilisateur s'étendra à tous vos appareils. Cette expérience multi-appareils est ce qui nécessite désormais des capacités de plate-forme. »
Nous sommes en 2020 et le sans fil n’a jamais été aussi simple. Avec les bonnes applications combinées, vous pouvez synchroniser sans fil votre smartphone Android avec votre PC ou ordinateur portable Windows 10 confortablement en quelques minutes. Et, dans cet article, nous allons vous montrer comment faire exactement cela.
Table des matières
- 1 Votre compagnon de téléphone - Lien vers Windows
- 2 Lier votre téléphone à votre PC est-il sûr?
- 3 Comment configurer votre application téléphonique
- 4 Comment transférer des photos du téléphone vers le PC
- 5 Comment envoyer du texte depuis Windows 10 vers les contacts de votre smartphone
- 6 Comment mettre en miroir les notifications du téléphone vers le PC
- 7 Comment envoyer des pages Web du téléphone au PC
- 8 Comment dissocier votre PC et votre téléphone
Votre compagnon de téléphone - Lien vers Windows
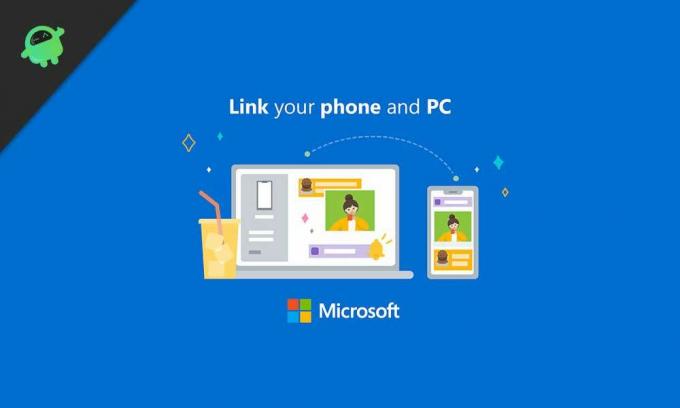
Your Phone Companion est une application de synchronisation créée par Microsoft pour Android et iPhone, qui vous permet d'accéder ou de synchroniser sans fil plusieurs fonctions et fichiers qui se trouvent sur votre téléphone directement vers le PC.
L'application offre plusieurs fonctionnalités qui peuvent être utilisées sur n'importe quel téléphone, mais une fonctionnalité spécifique, appelée Screen Mirroring, est limitée à certains matériels uniquement.
Screen Mirroring vous permet de copier l'écran de votre téléphone sur votre PC, ce qui vous permet d'utiliser des applications Android sur votre bureau. Malheureusement, il n’est pas disponible pour tout le monde pour le moment.
Pourtant, l'application offre de nombreuses fonctionnalités utiles. Ce n’est pas le cas avec un iPhone, cependant, car les restrictions strictes définies par Apple ne permettent pas à l’application de fonctionner pleinement sur iOS.
Lier votre téléphone à votre PC est-il sûr?
Lier votre téléphone à votre PC est totalement sûr puisque tous les services ou applications dont vous avez besoin pour utiliser proviennent de sources réputées et sont régulièrement vérifiés pour les problèmes de confidentialité et de sécurité temps.
L'application Your Phone Companion et Windows 10 proviennent de Microsoft, et votre téléphone doit également provenir d'un fabricant fiable. Je veux dire, je ne vois rien de mal qui puisse arriver en associant votre téléphone et votre PC.
Comment configurer votre application téléphonique

La configuration de l'application Votre téléphone sur votre PC Windows 10 est extrêmement simple. Voici comment procéder en quelques étapes.
- Ouvrez l'application Paramètres sur votre PC Windows 10.
- Cliquez sur l'option Téléphone dans le menu des paramètres.
- Sur la page suivante, sélectionnez le système d'exploitation de votre téléphone, c'est-à-dire Android ou iOS (iPhone). Dans ce cas, nous sélectionnerons Android et continuerons.
- Ensuite, saisissez votre code de pays et votre numéro de téléphone actifs sur ledit smartphone.
- Vous recevrez un SMS avec un lien vers l'application souhaitée.
- Installez l'appli.
- Ensuite, vous verrez un code QR sur l'écran de votre bureau. À l'aide de l'application Votre téléphone sur votre téléphone, scannez le code QR pour relier les deux appareils ensemble.
- Maintenant, donnez à l'application l'autorisation nécessaire, comme l'accès aux contacts, passer et gérer des appels téléphoniques, envoyer et afficher des SMS, exécuter en arrière-plan et accéder aux fichiers multimédias.
Maintenant que l'application a accès à toutes les autorisations nécessaires, elle est liée à votre PC et vous êtes prêt à partir.
Comme l'application est complètement configurée, vous pouvez voir les notifications, les messages texte, les photos et les journaux d'appels sur votre PC sans fil. Ensuite, nous verrons quelques conseils et astuces pour tirer le meilleur parti de l'application Your Phone Companion.
Comment transférer des photos du téléphone vers le PC
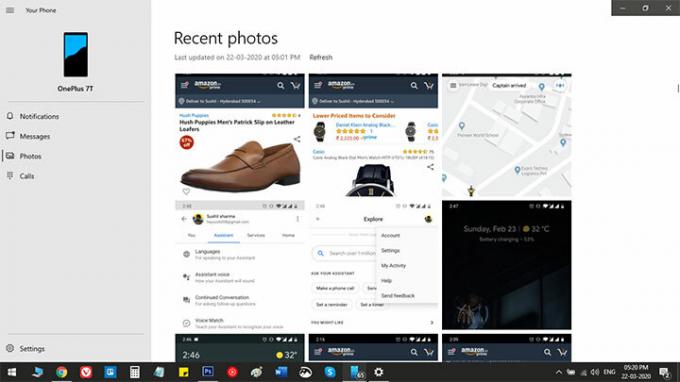
L'application Votre téléphone de Windows 10 affiche toutes les photos et captures d'écran de votre téléphone sur le PC une fois que vous cliquez sur l'onglet Photos dans la barre latérale gauche.
À partir de cet écran, vous pouvez soit faire glisser et déposer des images dans l'explorateur de fichiers, soit utiliser la méthode traditionnelle de copier-coller en cliquant avec le bouton droit sur une photo. De plus, vous pouvez même partager les images par e-mail sans même les enregistrer sur votre PC au préalable.
Comment envoyer du texte depuis Windows 10 vers les contacts de votre smartphone

Maintenant que votre téléphone et votre PC sont synchronisés, vous pouvez voir vos anciens messages texte ou conversations en temps réel sur le PC. De plus, vous pouvez également répondre à un texte directement depuis le PC. Voici comment procéder.
Ouvrez l'application Votre téléphone sur votre PC et cliquez sur Messages dans la barre latérale gauche. Cela amènera tous vos messages texte à l'écran. Sinon, cliquez sur Actualiser et attendez quelques instants. Cliquez sur le texte auquel vous souhaitez envoyer une réponse. Ensuite, tapez votre message dans la boîte de message et appuyez sur envoyer.
Vous pouvez ajouter des émojis, des GIF ou des images. De plus, si votre téléphone dispose de deux cartes SIM, vous pouvez basculer entre elles comme vous le feriez sur le téléphone.
Comment mettre en miroir les notifications du téléphone vers le PC
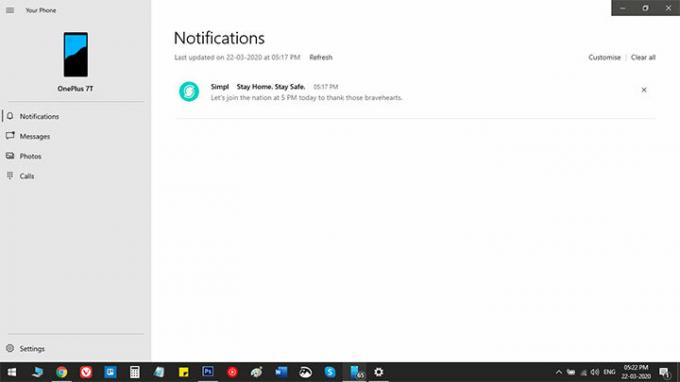
Encore une fois, la mise en miroir des notifications est assez simple; autrement dit, si vous avez correctement suivi les étapes ci-dessus. Si les applications sont correctement configurées, vous verrez toutes les notifications entrantes dans l'onglet Notifications.
À partir des options de paramètres sur le PC, vous pouvez décider quelles applications afficheront une notification sur le PC.
Comment envoyer des pages Web du téléphone au PC
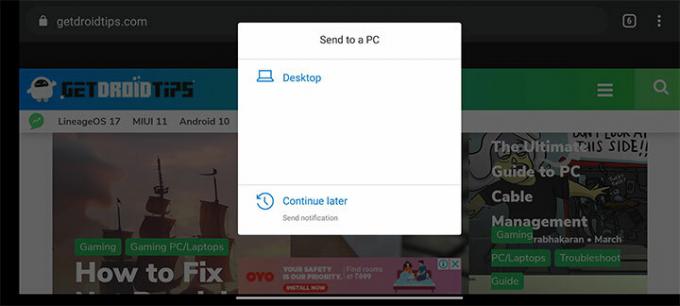
C'est peut-être ma fonction la plus utilisée de Votre téléphone - envoyer des pages Web de votre téléphone vers un PC. Pour ce faire, ouvrez une page Web sur votre téléphone, appuyez sur le bouton de partage et sélectionnez Votre compagnon de téléphone dans le menu de partage. Une fois que vous avez fait cela, vous verrez que le navigateur Edge de votre bureau s'ouvre automatiquement avec la même page Web que vous avez partagée via votre téléphone.
Comment dissocier votre PC et votre téléphone
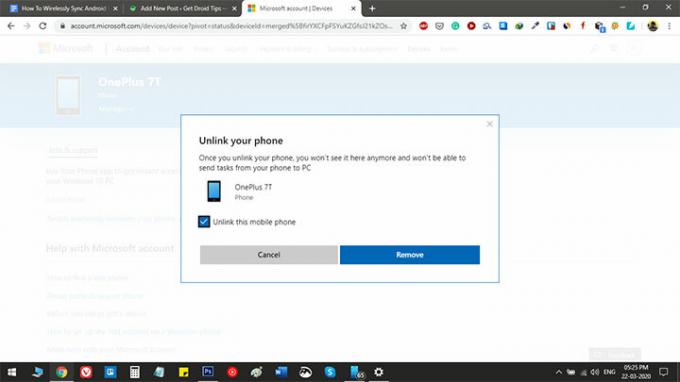
Si, pour une raison quelconque, vous souhaitez dissocier votre téléphone et votre PC, accédez à la section téléphone dans les paramètres de votre PC. Ensuite, cliquez sur "Gérer tous les appareils liés à votre compte Microsoft". À présent, une fenêtre de navigateur s’ouvrira dans laquelle vous verrez tous les téléphones associés à votre compte de messagerie. Cliquez simplement sur «Décliquer ce téléphone» sous le téléphone que vous souhaitez dissocier.



