Comment désactiver l'alerte «Faire confiance à cet ordinateur» sur iPhone et iPad
Miscellanea / / August 05, 2021
Lorsque vous avez mis à jour votre iPhone ou iPad et que vous l'avez connecté à votre bureau, vous recevez un message «Faites confiance à cet ordinateur», puis vous appuyez généralement sur Confiance, et l'appareil se connecte et commence à se charger. Mais nous avons apporté cet article parce que de nombreux utilisateurs se plaignent que chaque fois qu'ils se connectent même à un bureau de confiance, ce message apparaît. Et si tel est le cas avec vous ou votre ami. Vous êtes au bon endroit. Alors, commençons.
Table des matières
- 1 Pourquoi voyez-vous «Faire confiance à cet ordinateur» à chaque fois?
-
2 Comment désactiver le message «Faire confiance à cet ordinateur» sur iPhone et iPad
- 2.1 1. Mettre à jour iTunes
- 2.2 2. Réinitialiser les paramètres de confiance
- 2.3 3. Désactivation de l'appareil Apple
- 2.4 4. Vérifier le point d'accès mobile
- 3 À propos de «Faire confiance à cet ordinateur»
Pourquoi voyez-vous «Faire confiance à cet ordinateur» à chaque fois?
Un des plus problèmes courants de l'iPhone les utilisateurs voient une notification «Faire confiance à cet ordinateur» chaque fois qu'ils se connectent. Même s'ils ont marqué l'ordinateur comme étant de confiance, même dans ce cas, il continue à apparaître. Vous pouvez le considérer comme bon et mauvais. Bon en ce sens que si quelqu'un d'autre utilise votre ordinateur, il ne peut rien faire. Et le mauvais dans ce sens qu'à chaque fois que tu as ça notification irritante. Alors aujourd'hui, nous allons apprendre à résoudre ce problème sur les iPhones et iPads.
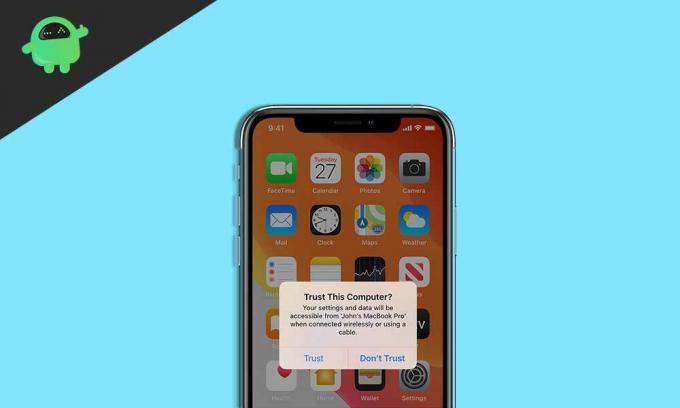
Si le message «Trust This Computer» continue en boucle lors de la connexion du même périphérique, continuez à lire.
Comment désactiver le message «Faire confiance à cet ordinateur» sur iPhone et iPad
Nous allons maintenant discuter de la façon de désactiver cette notification «Faire confiance à cet ordinateur» chaque fois que vous recevez lors de la connexion. Eh bien, avant de passer à cela, nous voulons dire que vous devez d'abord vérifier que vous utilisez le câble authentique fourni avec l'iPhone ou l'iPad car, sans cela, ces astuces ne fonctionneront pas.
1. Mettre à jour iTunes
Bien que ce ne soit pas une solution exacte à ce problème, dans la plupart des cas, nous avons vu que la mise à jour iTunes résout cette erreur. Si vous utilisez un PC Windows, vérifiez les mises à jour si disponibles et mettez à jour selon les exigences du système. Vous rencontrerez probablement ce problème. Si vous utilisez un appareil Windows, vous devez remarquer que lorsqu'un iPhone est connecté, l'assistant contextuel entre en jeu. Et sinon, il y a probablement un problème avec votre appareil Windows. Essayez de réinstaller l'assistant iTunes et réessayez.
2. Réinitialiser les paramètres de confiance
La réinitialisation du paramètre Confiance sur votre appareil iPhone ou iPad résout ce problème de manière permanente. Pour réinitialiser, suivez les étapes ci-dessous.
Étape 1: Ouvrez les paramètres sur votre iPhone.
Étape 2: Cliquez sur Général et faites défiler jusqu'à Réinitialiser et cliquez sur.
Étape 3: Après cela, sélectionnez Réinitialiser l'emplacement et la confidentialité, il vous demandera un mot de passe. Entrez-le.
Étape 4: Appuyez sur Réinitialiser les paramètres.
La réinitialisation des paramètres mentionnés ci-dessus réinitialisera tous les appareils avec lesquels vous vous êtes précédemment connecté. Ainsi, après avoir connecté votre appareil, vous verrez une fois de plus la notification de Trust This Computer, mais pas après cela. Vous pouvez sûrement essayer ceci car nous avons découvert que c'était la meilleure solution.
3. Désactivation de l'appareil Apple
Ce paramètre désactivera définitivement l'alerte «Trust This Computer». Mais cela a une torsion. Cela arrêtera la procédure de synchronisation de l'iPhone ou de l'iPad avec votre PC. Si cela vous convient, suivez attentivement les étapes ci-dessous.
Étape 1: Connectez l'iPhone à votre ordinateur.
Étape 2: Ouvrez le «panneau de configuration» et passez à «matériel et sons».
Étape 3: Faites un clic droit sur votre iPhone et sélectionnez les propriétés.
Étape 4: Dirigez-vous vers l'onglet matériel et cochez la case «désactiver».
Le problème avec cela est que cela désactivera la synchronisation ou le transfert de données, bien qu'il chargera votre appareil. Si tel est le cas, vous voulez que vous puissiez le faire.
4. Vérifier le point d'accès mobile
Si le point d'accès de votre iPhone ou iPad est activé, cela peut également causer ce problème à chaque fois. Cela est dû au fait que chaque fois que vous connectez votre iPhone à votre ordinateur et que le hotspot est activé, il pense que l'ordinateur demande un hotspot via la connexion par câble. Donc, si c'est la raison, vous pouvez désactiver votre hotspot et essayer de connecter votre appareil. Nous avons en fait vu ce problème à plusieurs reprises. Le problème sera réglé.
À propos de «Faire confiance à cet ordinateur»
«Faire confiance à cet ordinateur» est une fonctionnalité exclusive d'Apple. C'est vraiment utile dans ce monde moderne. Chaque fois que les utilisateurs essaient de connecter leurs iPhones ou iPad, ils entraînent des problèmes de connexion, et c'est probablement la raison derrière. SI vous rencontrez le même problème, nous espérons que notre article vous a sérieusement aidé. En effet, il y avait les seules raisons pouvant causer des problèmes de connexion avec vos iPhones. Et aucun autre problème n'est là en raison de leur environnement sécurisé.
Conclusion
Anubhav Roy est un étudiant en génie informatique qui s'intéresse énormément au monde de l'informatique, d'Android et d'autres choses qui se passent dans le monde de l'information et de la technologie. Il est formé en Machine Learning, Data Science et est programmeur en langage Python avec Django Framework.



