Comment faire en sorte qu'Outlook télécharge tous les e-mails du serveur
Miscellanea / / August 05, 2021
Ce didacticiel décrit les étapes pour télécharger tous vos e-mails du serveur vers Outlook en tant que copie locale. La plate-forme de messagerie, de calendrier, de contact, de planification et de collaboration de Microsoft, Exchange Server, est utilisée par de nombreuses petites, moyennes ou grandes entreprises de tous types. Et Outlook est sa principale interface de messagerie électronique. Directement synchronisé avec les serveurs Exchange, Perspective facilite l'envoi et la réception d'e-mails. Peu importe que vous utilisiez Gmail, Yahoo ou Outlook comme client de messagerie, tous ces e-mails pourraient être traités très efficacement. Et si vous souhaitez aller chercher une copie locale de tous vos e-mails, Outlook est à nouveau là à la rescousse. Cependant, il y a un hic.
Il ne vous permet pas de télécharger tous les e-mails que vous avez reçus jusqu'à présent. Basé sur l'algorithme de Microsoft, il vous permettra d'obtenir une copie locale de vos e-mails couvrant une période donnée. Dans la plupart des cas, c'est 12 mois. Les e-mails au-delà de cette période seront toujours là, mais ils seront présents dans les serveurs Microsoft Exchange et vous ne pourrez pas vraiment les télécharger, sans modifier un peu les paramètres dans Outlook. Et aujourd'hui, nous partagerons exactement cela. Dans ce tutoriel, nous allons vous montrer comment vous pouvez faire en sorte qu'Outlook télécharge tous les e-mails depuis les serveurs. Alors, sans plus tarder, voyons les étapes.
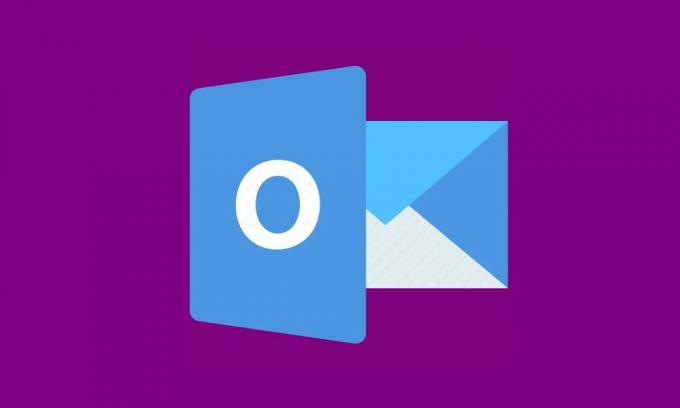
Table des matières
- 1 Fonctionnement de la limite de téléchargement des e-mails d'Outlook
-
2 Faire en sorte qu'Outlook télécharge tous les e-mails à partir du serveur
- 2.1 Méthode 1: utilisez l'option Plus de lien d'Outlook
- 2.2 Méthode 2: modification du courrier pour conserver les paramètres hors ligne
- 3 Conclusion
Fonctionnement de la limite de téléchargement des e-mails d'Outlook
Quelle que soit la version d'Outlook que vous utilisez, tous vos e-mails sont stockés en toute sécurité sur les serveurs Microsoft Exchange. Cependant, lorsqu'il s'agit de télécharger des e-mails, vous ne pouvez pas vraiment obtenir tous les e-mails sous forme de copie locale. Il y a une limite à cela et Microsoft décide de cette limite. Voici ce qui se passe. Lorsque vous installez Microsoft Office sur votre PC, il vérifie les capacités matérielles de l’appareil.
Et en ce qui concerne Outlook et les e-mails d'entreprise, il met en place un paramètre de téléchargement. Ce paramètre décide de la période pendant laquelle vous pouvez télécharger les e-mails sur votre appareil. Le calcul est simple. Plus d'espace de stockage gratuit sur votre appareil, plus d'e-mails que vous pouvez stocker localement. Donc, si vous disposez de 64 Go ou plus d'espace libre, vous pouvez télécharger des e-mails datant de 12 mois maximum. Entre 32 Go et 64 Go d'espace de stockage vous permet de télécharger jusqu'à trois mois d'e-mails. Et pour l'espace, moins de 32 gigaoctets, seul un mois de courriels pouvait être téléchargé.
Mais pourquoi cela arrive-t-il? Eh bien, contrairement à la croyance populaire, les e-mails occupent beaucoup d'espace de stockage. Nous ne parlons pas ici de seulement des dizaines de centaines d’e-mails. Les courriels auxquels ces organisations finissent par traiter sont beaucoup plus élevés. Outlook s'assure donc que vous ne finissez pas par télécharger tous les e-mails à ce jour et que, par conséquent, vous remplissez tout votre espace de stockage. En conséquence, il place cette limite de téléchargement. Mais si vous souhaitez que Outlook télécharge tous les e-mails du serveur, voici les instructions nécessaires pour le faire.
Faire en sorte qu'Outlook télécharge tous les e-mails à partir du serveur
Pour télécharger tous les e-mails du serveur Microsoft Exchange vers Outlook, nous partagerons deux méthodes différentes avec vous tous. Le premier consiste à utiliser le Lien de messagerie tandis que la seconde traite de la Mail pour rester hors ligne fonctionnalité d'Outlook. Laissez-nous vérifier ces deux méthodes.
Méthode 1: utilisez l'option Plus de lien d'Outlook
Outlook, par défaut, affiche un certain nombre fixe d'e-mails dans tous les dossiers, qu'il s'agisse de la boîte de réception ou des éléments envoyés. Mais vous pouvez lui faire afficher tous les e-mails, puis les télécharger facilement. Pour l'essayer, rendez-vous dans la section souhaitée, c'est-à-dire Boîte de réception, Envoyé, etc. et faites défiler vers le bas jusqu'à ce que vous atteigniez la fin de la page.
Là, vous verrez ce message en bas: Il y a plus d'éléments dans ce dossier sur le serveur. Cliquez ici pour afficher plus de courriels sur Microsoft Exchange. Eh bien, cela explique bien la prochaine étape. Cliquez simplement sur ce message et Microsoft téléchargera tous les e-mails de ce dossier sur votre ordinateur. Ces e-mails seront téléchargés à partir du serveur Exchange.
Dans le même ordre d'idées, vous pouvez également télécharger des e-mails en fonction d'un mot-clé particulier. Par exemple, saisissez le sujet souhaité dans la zone de recherche et appuyez sur Entrée. Outlook affichera alors tous les e-mails contenant votre mot-clé. Faites défiler vers le bas jusqu'à ce que vous voyiez le Affichage des résultats récents…Plus de message. Cliquez ensuite sur Plus et tous vos e-mails avec ledit mot-clé seront téléchargés sur votre PC.
C'était donc une façon de télécharger tous vos e-mails depuis Microsoft Exchange Server vers Outlook en tant que copie locale. Voyons le suivant.
Méthode 2: modification du courrier pour conserver les paramètres hors ligne
le Mail pour rester hors ligne L'option Outlook détermine la période pendant laquelle vous pouvez télécharger localement les e-mails sur votre PC. Comme déjà mentionné, cette période est basée sur l'espace de stockage disponible. Cependant, vous pouvez très facilement modifier cette durée. Selon la version d'Outlook que vous utilisez, vous pouvez choisir n'importe quelle durée, de 3 jours à Tous. Étant donné que chacun de vous pourrait être intéressé par ce dernier (c'est-à-dire tous), nous allons vérifier les étapes pour le faire.
- Lancez le Perspectivedemande et dirigez-vous vers le Fichier languette.
- Dans le menu déroulant, sélectionnez Paramètres du compte.
- Cliquez ensuite sur le Email option. Outlook affichera tout votre compte de messagerie. Sélectionnez celui à partir duquel vous devez télécharger tous les e-mails vers Outlook à partir du serveur.
- Cliquez ensuite sur le Changement bouton pour provoquer le Changer de compte boite de dialogue. Cochez le Utiliser le mode Exchange mis en cache option.
- Maintenant, déplacez le Mail pour rester hors ligne curseur vers la droite pour définir le délai souhaité en années, mois ou jours.
- Une fois terminé, cliquez sur le Suivant et dans la boîte de dialogue de confirmation, cliquez sur D'ACCORD.
- Enfin frappé terminer et redémarrez Outlook. Le processus de téléchargement de tous vos e-mails vers Outlook à partir du serveur commencera alors. Une fois que c'est fait, vous devriez voir le message «Vos dossiers sont à jour» en bas.
Conclusion
C'était donc les instructions nécessaires pour que Outlook télécharge tous les e-mails du serveur sur votre PC en tant que copie locale. Nous avons partagé trois méthodes différentes pour la même chose. Avant de vous déconnecter, partagez votre avis sur la méthode qui a fait l'affaire pour vous. De même, consultez également nos autres Trucs et astuces iPhone, Trucs et astuces PC et Trucs et astuces Android cela sera certainement utile.



