Comment corriger l'erreur "Ce plug-in n'est pas pris en charge" dans le navigateur Chrome?
Miscellanea / / August 05, 2021
Dans ce guide, nous discuterons de divers correctifs liés à l'erreur «Ce plugin n'est pas pris en charge» sur Windows 10. Cela peut vous être arrivé lorsque vous lisez du contenu multimédia sur le navigateur Chrome, vous pourriez voir un écran gris avec l'icône du lecteur flash et le message d'erreur ci-dessus. Le problème vient du plugin Flash intégré dans votre Navigateur Chrome. Si, pour la première fois, vous accédez à un contenu multimédia, vous devrez lui accorder l'autorisation d'utiliser le lecteur flash. Ensuite, à partir de la prochaine fois, il ne demandera pas cette autorisation Flash et lira le contenu automatiquement.
Cependant, de nombreux utilisateurs ne peuvent pas l'activer la première fois. Lorsqu'ils essaient de le faire, ils sont accueillis avec le message d'erreur mentionné ci-dessus. Il se peut que le plugin flash soit corrompu, obsolète ou que certains de ses fichiers soient manquants. Donc, si vous êtes également confronté à ce problème, consultez les différents correctifs que nous avons mentionnés ci-dessous.
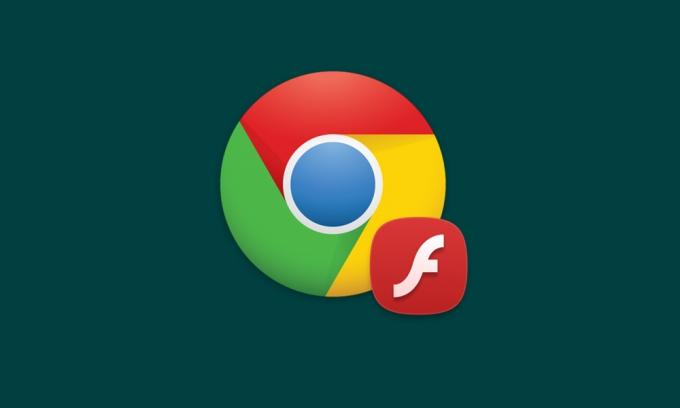
Table des matières
-
1 Correction de l'erreur «Ce plug-in n'est pas pris en charge» dans le navigateur Chrome?
- 1.1 Correction 1: activer Flash Player dans Chrome
- 1.2 Correction 2: mettre à jour Flash Player
- 1.3 Correction 3: Effacer le cache et les données
- 1.4 Fix 4: mettre à jour Chrome
- 1.5 Correction 5: essayez de simuler Internet Explorer dans Chrome
- 2 Conclusion
Correction de l'erreur «Ce plug-in n'est pas pris en charge» dans le navigateur Chrome?
Il y a environ six correctifs différents que nous avons partagés ici liés à l'erreur «ce plugin n'est pas pris en charge sous Windows 10». Essayez-les pour corriger le problème. Il n’existe pas de solution universelle pour la même chose. Différentes méthodes peuvent différents utilisateurs. Dans cet esprit, voici tous les correctifs.
Correction 1: activer Flash Player dans Chrome
Il se peut que le lecteur Flash soit désactivé dans Chrome. Pour le vérifier ou pour l'activer, suivez les étapes ci-dessous:
- Ouvrez le navigateur Chrome et entrez chrome: // paramètres / contenu dans la barre d'adresse.
- Faites défiler jusqu'au Éclat section et ouvrez-le. Assurez-vous qu'il a été activé. Il y a également une section Bloc en dessous. Assurez-vous qu'aucun des sites Web n'y a été ajouté.
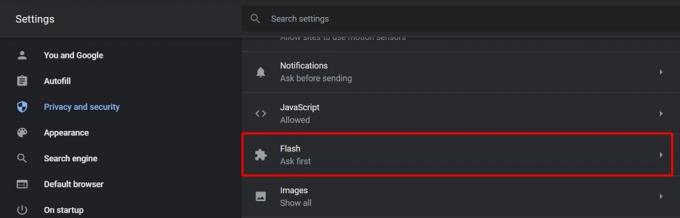
- Maintenant, essayez de lire le contenu et voyez si l'erreur du plugin non pris en charge a été corrigée ou non. Si cela n’a pas été le cas, essayez les correctifs ci-dessous.
Correction 2: mettre à jour Flash Player
Même après avoir activé Flash Player, vous ne pouvez pas lire le contenu multimédia, vous devez peut-être le mettre à jour. Pour ce faire, saisissez chrome: // composants / dans l'Omnibox et appuyez sur Entrée. Vous verrez maintenant la liste de tous les composants utilisés par Chrome. Faites défiler jusqu'au Lecteur Flash option et cliquez sur Vérifier les mises à jour. S'il y a une mise à jour, elle sera téléchargée et appliquée. Une fois que c'est le cas, vérifiez si l'erreur du plugin non pris en charge a été corrigée ou non.

Correction 3: Effacer le cache et les données
Vous devriez également envisager de vider le cache et les données de Chrome. S'il y a trop de données ou si les données disponibles sont corrompues, Flash peut ne pas fonctionner comme prévu. Suivez donc les étapes ci-dessous pour effacer les données de Chrome.
- Il existe différentes méthodes par lesquelles vous pouvez effectuer cette tâche. Les plus simples consistent à coller directement chrome: // paramètres / clearBrowserData dans la barre d'adresse. Ou mieux encore, prenez l'aide du Ctrl + Maj + Suppr touche de raccourci.
- Vous devriez maintenant voir le Effacer les données de navigation fenêtre. Sélectionner Biscuits et Autres données de site et images en cache et fichiers. Frappé D'accord et attendez que le processus se termine.
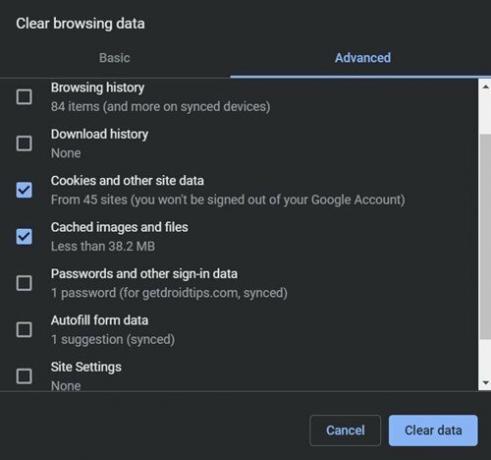
- Une fois que c'est le cas, l'erreur de plugin non prise en charge aurait dû être corrigée et vous pouvez maintenant voir la vidéo qui lançait précédemment ladite erreur. Cependant, s'il n'y a toujours pas de chance, ne vous inquiétez pas, il existe d'autres correctifs que vous pouvez essayer.
Fix 4: mettre à jour Chrome
- Il est toujours conseillé d'utiliser la dernière version de toute application. Les développeurs, en plus d'introduire de nouvelles fonctionnalités au premier plan, apportent également des corrections de bogues et des améliorations de stabilité. Donc, pour mettre à jour votre navigateur, suivez ces étapes:
- Ouvrez le navigateur Chrome et cliquez sur l'icône de débordement située en haut à droite.
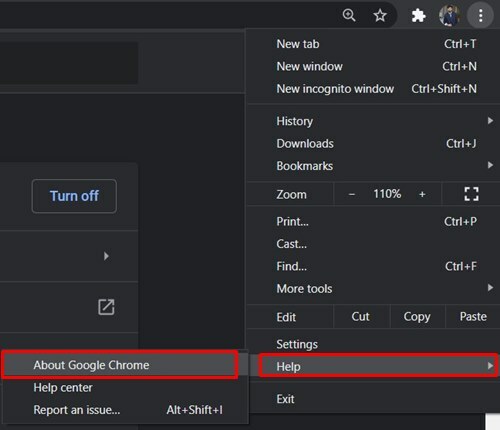
- Sélectionner Aidez-moi > À propos de Google Chrome. Vérifiez le mise à jour, et si elle existe, vous devez le faire immédiatement.
Correction 5: essayez de simuler Internet Explorer dans Chrome
Si Chrome génère toujours cette erreur, essayez d'accéder à ce contenu dans Internet Explorer. Si les vidéos sont lues sans problème, vous pouvez essayer de visualiser le contenu dans ce navigateur. Cependant, tout le monde ne préfère pas abandonner Chrome pour Internet Explorer. La meilleure option suivante est donc de simuler Internet Explorer dans le navigateur Chrome. Voici comment cela pourrait être fait.
- Dirigez-vous vers le Chrome Web Store et recherchez le Extension NoPlugin. Ou vous pourriez directement Télécharger à partir d'ici.
- Ensuite, cliquez sur Ajouter à Chrome et dans la boîte de confirmation qui apparaît, cliquez sur Ajouter des extensions.

- Une fois l'extension ajoutée, redémarrez le navigateur Chrome et voyez si l'erreur du plugin a été corrigée ou non.
Conclusion
Voici donc les différents correctifs liés à l'erreur de correction «Ce plug-in n'est pas pris en charge» dans Windows 10. Faites-nous savoir lequel des correctifs a fonctionné pour vous. Sur cette note, si vous rencontrez un problème lors de l'exécution des étapes ci-dessus, déposez vos requêtes dans la section des commentaires. Et n'oubliez pas de vérifier Trucs et astuces iPhone, Trucs et astuces PC, et Trucs et astuces Android.


![Télécharger A505FDDU2ASH4: patch d'août 2019 pour Galaxy A50 [Moyen-Orient / Afrique]](/f/d9f3fe1fce91ab5c769ff9fb4c91ff9f.jpg?width=288&height=384)
