Correction de l'erreur d'écran bleu de la mort "VIDEO_TDR_FAILURE" dans Windows 10
Miscellanea / / August 05, 2021
Dans ce didacticiel, nous avons répertorié les étapes pour corriger l'erreur d'écran bleu de la mort «VIDEO_TDR_FAILURE. Parmi toutes les erreurs auxquelles sont confrontés les utilisateurs de Windows, le BSOD ou le Blue Screen of Death est le plus préoccupant. Lorsque cela se produit, vous êtes généralement accueilli par le message que votre PC a rencontré un problème et doit s'arrêter. Ces erreurs peuvent se produire à tout moment lors du démarrage du PC ou même au milieu de son utilisation. La raison peut être multiple, selon le type d'erreur qui s'est produite.
Le type peut facilement être vérifié à l'aide du message d'erreur qui accompagne ce BSOD. Dans les cas où vous obtenez l'erreur VIDEO_TDR_FAILURE, cela est lié aux graphiques de votre PC. Cette erreur peut également avoir un nom de fichier tel que atikmpag.sys, igdkmd64.sys ou nvlddmkm.sys, en fonction de la carte graphique que vous utilisez. Sur cette note, si vous êtes également confronté à l'erreur VIDEO_TDR_FAILURE, voici les différents correctifs que vous pouvez essayer.

Table des matières
-
1 Comment réparer l'erreur BSOD «VIDEO_TDR_FAILURE» dans Windows 10
- 1.1 Correction 1: mode sans échec
- 1.2 Fix 2: Modification des paramètres d'alimentation et de veille
- 1.3 Fix 3: mettre à jour le pilote graphique
- 1.4 Fix 4: Réinstaller le pilote graphique
- 1.5 Correction 5: installer manuellement un pilote graphique plus ancien
- 2 Conclusion
Comment réparer l'erreur BSOD «VIDEO_TDR_FAILURE» dans Windows 10
Dans ce didacticiel, nous partagerons cinq correctifs différents liés à ce problème. Essayez chacun d'eux jusqu'à ce que l'erreur BSOD soit rectifiée.
Correction 1: mode sans échec
Si vous ne parvenez pas à démarrer votre PC sur le système d'exploitation, les autres correctifs mentionnés ci-dessous peuvent ne pas fonctionner pour vous. Dans ce cas, il est donc primordial de démarrer votre PC sur mode sans échec. Pour ce faire, maintenez la touche Maj enfoncée tout en cliquant sur l'option Redémarrer. Ou vous pouvez également ouvrir l'invite de commande en tant qu'administrateur et taper bcdedit / set {default} safeboot minimal. Appuyez sur Entrée pour exécuter la commande.
Maintenant, redémarrez votre PC, il devrait démarrer dans Mode sans échec. Cependant, si vous ne parvenez pas à accéder au système d'exploitation, il y a de fortes chances que vous ne puissiez pas ouvrir CMD également. Dans ce cas, optez pour la première option. Maintenant que votre PC est démarré en mode sans échec, essayez les correctifs ci-dessous liés à l'erreur VIDEO_TDR_FAILURE.
Fix 2: Modification des paramètres d'alimentation et de veille
Vous pouvez également essayer de modifier ou plutôt de régler la puissance et la Dormir réglages. Pour ce faire, procédez comme suit:
- Cliquez avec le bouton droit sur le bureau et sélectionnez Paramètres d'affichage.
- Ensuite, cliquez sur le Alimentation et sommeil option dans la barre de menu de gauche. Il y aura deux options sous Puissance et deux options sous Dormir. Assurez-vous de les changer tous en Jamais.

- C'est tout. Vérifiez maintenant si le problème d'erreur VIDEO_TDR_FAILURE a été corrigé ou non.
Fix 3: mettre à jour le pilote graphique
Si la modification des paramètres de mise en veille n’a rien fait de bon, vous devriez envisager de mettre à jour votre pilote graphique. Peut-être qu'une ancienne version du même est installée et qui est en conflit avec le bon fonctionnement de votre PC. Alors allez-y et mettez à jour le pilote comme suit:
- Dirigez-vous vers Gestionnaire de périphériques depuis le menu Démarrer
- Clique sur le Prises d'écran pour développer cette section. Maintenant, cliquez avec le bouton droit sur le pilote graphique installé et sélectionnez Mettre à jour le pilote.

- Dans la fenêtre suivante qui apparaît, sélectionnez Rechercher automatiquement le logiciel pilote mis à jour. Windows recherchera alors les derniers pilotes pour votre carte graphique et les appliquera.

- Redémarrez le PC et vérifiez si l'erreur VIDEO_TDR_FAILURE a été corrigée ou non.
Fix 4: Réinstaller le pilote graphique
Dans certains cas, même la mise à jour du pilote graphique peut ne pas résoudre le problème. Si tel est le cas, vous devrez réinstaller les pilotes graphiques. Voici comment cela pourrait être fait:
- Ouvert Gestionnaire de périphériques à l'aide de la touche de raccourci Windows + X, puis sélectionnez ladite option.
- Une fois ouvert, cliquez sur Adaptateur pour écran puis cliquez avec le bouton droit sur le pilote graphique intégré.
- Sélectionner Désinstaller l'appareil du menu. Dans la boîte de dialogue de confirmation qui apparaît, cochez la case Supprimer le logiciel du pilote pour cet appareil option aussi. Cliquez maintenant sur Désinstaller.

- Fermez le gestionnaire de périphériques et redémarrez votre PC. Windows installera alors automatiquement les pilotes nécessaires que vous venez de supprimer de votre PC.
- Cependant, si cela ne se produit pas, ouvrez le Gestionnaire de périphériques et cliquez avec le bouton droit sur le nom de votre PC / ordinateur portable écrit en haut. Sélectionnez le Rechercher les modifications matérielles option. Cela devrait réinstaller les pilotes récemment supprimés.

Correction 5: installer manuellement un pilote graphique plus ancien
Si l'installation de la dernière version ou la réinstallation du pilote graphique n'a pas fonctionné pour vous, essayez d'installer un pilote graphique plus ancien. Cela pourrait être utile pour le correctif lié à l'erreur VIDEO_TDR_FAILURE. Voici comment cela pourrait être fait:
- Dirigez-vous vers Gestionnaire de périphériques depuis le menu Démarrer.
- Cliquer sur Adaptateur pour écran puis cliquez avec le bouton droit sur le pilote graphique.
- Sélectionner Mettre à jour le pilote, mais cette fois, sélectionnez Parcourez mon ordinateur pour le logiciel du pilote.

- Dans la boîte de dialogue suivante qui apparaît, cliquez sur Permettez-moi de choisir parmi une liste de pilotes disponibles sur mon ordinateur.
- Sélectionnez une version plus ancienne dans la liste et appuyez sur D'ACCORD. Attendez que le processus se termine.
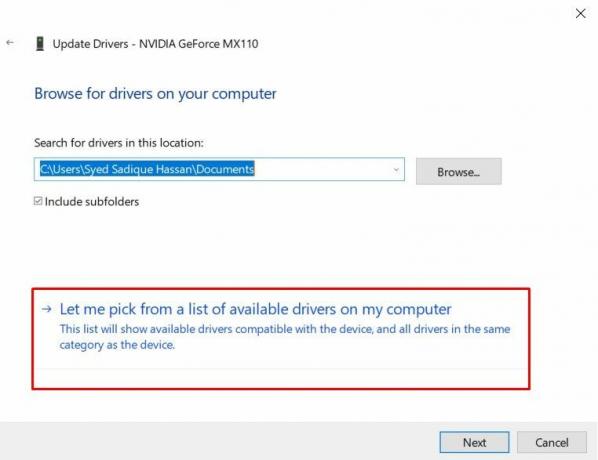
Conclusion
Avec cela, nous concluons le guide sur la façon de réparer l'écran bleu de la mort avec l'erreur «VIDEO_TDR_FAILURE» dans Windows 10. Nous avons partagé cinq méthodes différentes pour la même chose. Faites-nous savoir quelle solution de contournement a réussi à résoudre le problème. Et si vous rencontrez des problèmes, déposez vos requêtes dans la section commentaires ci-dessous. Sur cette note, voici quelques Trucs et astuces iPhone, Trucs et astuces PC, et Trucs et astuces Android. que vous devriez vérifier.



