Le microphone ne fonctionne pas via Microsoft Teams: comment y remédier?
Miscellanea / / August 05, 2021
Microsoft Teams est un logiciel de collaboration polyvalent doté de nombreuses fonctionnalités. Et a beaucoup d'améliorations commerciales à intégrer avec de nombreux clients et outils. Microsoft Teams permet à ses utilisateurs des appels vidéo et audio attrayants et de haute qualité. Bien qu'il y ait pas mal d'erreurs signalées par les utilisateurs, il contient néanmoins quelques bogues critiques que nous devrons peut-être examiner. Ainsi, nos utilisateurs nous ont dit qu'ils avaient des problèmes avec le microphone.
Comme nous le savons tous, un microphone ou un micro est un appareil dans lequel nous parlons. Ainsi, pendant les appels vocaux ou vidéo, la personne de l'autre côté est incapable d'entendre ce que l'utilisateur de ce côté dit. Bien qu'il n'y ait aucun problème sur le plan matériel. Donc, si vous rencontrez le même problème, nous sommes prêts avec les correctifs. Alors, commençons.
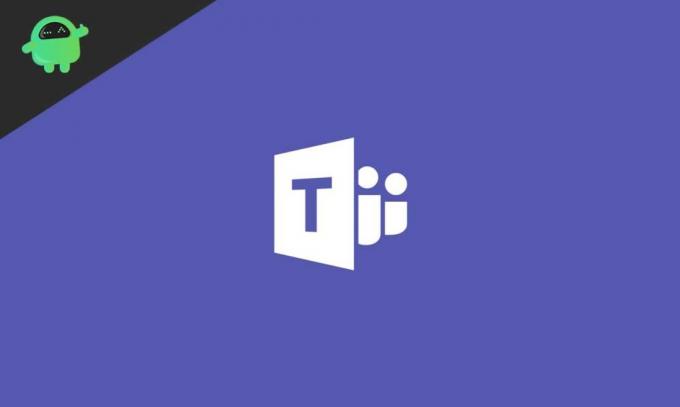
Table des matières
- 1 Quelle est la solution?
-
2 Comment réparer le microphone ne fonctionnant pas dans Microsoft Teams?
- 2.1 Correctif 1: mettre à jour le client Skype entreprise
- 2.2 Correction 2: essayez de mettre à jour à partir de Microsoft Office
- 2.3 Fix 3: vérifier les autorisations du microphone
- 2.4 Fix 4: désactiver le démarrage automatique de Skype
- 2.5 Fix 5: Exécutez l'utilitaire de résolution des problèmes intégré
- 3 Conclusion
Quelle est la solution?
Le problème avec Microsoft Teams semble être un bogue qui empêche les utilisateurs d'utiliser les microphones dans les appels vidéo et audio. Il s'agit d'un problème qui est parfois résolu par un simple redémarrage ou un redémarrage de l'application. Mais lorsque le problème devient régulier, cela frustre les utilisateurs. Ce problème arrête parfois même le microphone dans d'autres applications.
Dans l'ensemble, le problème tourne autour du microphone qui provoque des perturbations dans les réunions et les présentations en ligne, ce qui est assez célèbre de nos jours. Nous allons donc maintenant examiner tous les types de correctifs qui vous aideront à sortir de ce problème. Nous discuterons de réparations simples et vous n’aurez donc pas besoin d’un expert indépendant. Nous allons maintenant passer aux correctifs.
Comment réparer le microphone ne fonctionnant pas dans Microsoft Teams?
Nous allons maintenant discuter des correctifs, qui résoudront principalement le problème du microphone avec Microsoft Teams. Nous vous recommandons en outre de suivre les réparations dans l'ordre dont nous parlerons. Et aucune étape ne doit être ignorée pour exécuter l'autre. Commençons donc par les correctifs.
Correctif 1: mettre à jour le client Skype entreprise
Comme nous savons que Microsoft Teams est un logiciel de collaboration, les fonctionnalités intégrées dans celui-ci sont en quelque sorte adoptées et liées aux applications de partenariat. La mise à jour du client Skype entreprise semble fonctionner pour la plupart des utilisateurs. Vous devez donc également essayer. Pour mettre à jour, suivez les étapes ci-dessous.

- Connectez-vous à officiel Skype Entreprise page de téléchargement
- Recherchez la dernière version disponible
- Téléchargez-le et désinstallez le plus ancien qui est déjà dans votre système.
- Ensuite, installez celui que vous avez téléchargé maintenant
- Après l'installation, redémarrez votre ordinateur
Après le redémarrage, ouvrez Microsoft Teams et essayez un appel vidéo et vérifiez si le problème persiste. Si le problème persiste, passez au correctif suivant.
Correction 2: essayez de mettre à jour à partir de Microsoft Office
La mise à jour à partir de l'application autonome Microsoft Office peut aider à résoudre le problème dans une large mesure. Pour faire ça, suit les étapes suivantes.

- Ouvrez l'application Microsoft Office à partir du menu Démarrer
- Cliquez sur le menu Fichier en haut et faites défiler jusqu'à "Compte".
- Ensuite, sélectionnez les options de mise à jour et plus de mise à jour maintenant
- Téléchargez les mises à jour en attente à partir de là et redémarrez votre ordinateur une fois la mise à jour terminée et installée
Ensuite, démarrez l'application Microsoft Teams pour vérifier si le problème est résolu ou non. Passez au correctif suivant pour en savoir plus
Fix 3: vérifier les autorisations du microphone
Parfois, l'autorisation pour le microphone n'est pas donnée ou désactivée par erreur. Vérifier et autoriser aidera à résoudre le problème. Suivez les étapes ci-dessous pour vérifier les autorisations du microphone.

- Cliquez sur le bouton Démarrer et sélectionnez les paramètres
- Cliquez ensuite sur Confidentialité
- Dans le volet gauche, vous verrez l'option Microphone
- Cliquez dessus
- Dans la liste, recherchez Microsoft Teams et activez la bascule si elle est de
Redémarrez maintenant votre application Teams et vérifiez si l'application est capable de se connecter au microphone. Sinon, envisagez de passer au correctif suivant.
Fix 4: désactiver le démarrage automatique de Skype
Chaque fois que vous démarrez votre ordinateur, Skype commence également par cela en arrière-plan. Parfois, Skype entre en conflit avec l'application Teams pour obtenir les ressources requises. Dans ce cas, vous devez empêcher Skype de démarrer automatiquement. Pour arrêter le démarrage automatique de Skype, suivez les étapes ci-dessous.
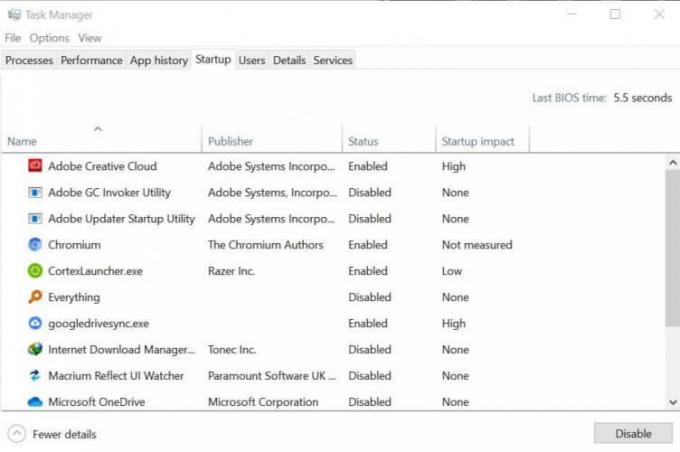
- Appuyez simultanément sur Ctrl + Maj + Échap, le gestionnaire de tâches s'ouvre
- Dans le gestionnaire de tâches, cliquez sur l'onglet Démarrage
- Maintenant, localisez Skype et cliquez sur le bouton Désactiver en bas
À nouveau, ouvrez Microsoft Teams et vérifiez si le problème est résolu ou non. Si le problème persiste, vous devez suivre le dernier correctif.
Fix 5: Exécutez l'utilitaire de résolution des problèmes intégré
L'exécution de l'utilitaire de résolution des problèmes récupérera l'aide du support Microsoft et résoudra ainsi entièrement votre problème. Pour exécuter l'utilitaire de résolution des problèmes, suivez les étapes ci-dessous.
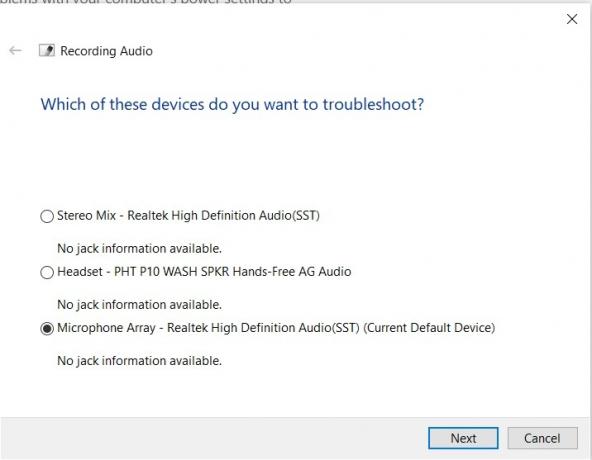
- Cliquez sur le bouton Démarrer et dans la zone de recherche, tapez Dépanner et appuyez sur Entrée
- La fenêtre Dépannage des paramètres s'ouvre
- Là, vous sélectionnez «Enregistrement audio» et exécutez l'utilitaire de résolution des problèmes
- Cela donnera quelques choix à accepter
- Acceptez-les et suivez les instructions
- Une fois que l'utilitaire de résolution des problèmes a terminé son travail, redémarrez votre système
Maintenant, vous ne rencontrerez aucun problème de microphone, vous pouvez ouvrir l'application Microsoft Teams pour vérifier la même chose.
Conclusion
Ce guide visait à aider les utilisateurs qui rencontrent des problèmes avec leur microphone dans Microsoft Teams. Nous espérons qu'après avoir suivi les correctifs que nous vous avons fournis, votre problème sera résolu. Si le problème persiste, nous vous recommandons de réinstaller Microsoft Teams. Nous espérons que ce guide vous a été utile. Si vous avez des questions ou des commentaires, n'hésitez pas à commenter ci-dessous avec votre nom et votre adresse e-mail. De même, consultez notre Trucs et astuces iPhone, Trucs et astuces PC, et Trucs et astuces Android pour plus de trucs et astuces. Merci.
Anubhav Roy est un étudiant en génie informatique qui s'intéresse énormément au monde de l'informatique, d'Android et d'autres choses qui se passent dans le monde de l'information et de la technologie. Il est formé en Machine Learning, Data Science et est programmeur en langage Python avec Django Framework.



