Comment obtenir le journal de la console Web dans Chrome pour Android
Miscellanea / / August 05, 2021
Dans ce didacticiel, nous allons vous montrer comment obtenir le journal de la console Web dans le navigateur Chrome pour Android. Chrome est peut-être le navigateur le plus polyvalent et le plus riche en fonctionnalités, non seulement sur PC mais aussi pour votre appareil Android. Bien qu'il existe de nombreux navigateurs Chromium et non Chromium, l'offre de Google est là pour rester. Il y a une pléthore de fonctionnalités qu'il présente. Bien que beaucoup d'entre eux soient destinés aux utilisateurs généraux, il y en a également pour les développeurs et les geeks de la technologie. L'une des sections les plus populaires de ce type est les drapeaux Chrome. Ceux-ci vous aident à activer les fonctionnalités expérimentales, qui sont cachées aux utilisateurs normaux.
En dehors de cela, il existe une autre fonctionnalité très intéressante que le navigateur Chrome voit. Grâce à sa fonctionnalité de débogage à distance, vous pouvez désormais déboguer tous les sites Web et obtenir également son journal associé. Eh bien, ce n'est pas tout. Vous pouvez facilement contrôler le navigateur Chrome installé sur votre appareil Android directement depuis votre PC lui-même. Peu importe la configuration dont vous disposez, elle est valable sur Windows, Mac et Linux. Assurez-vous simplement qu'il existe un appareil Android sur lequel vous pouvez déboguer des sites Web. Cela dit, voici les instructions complètes sur la façon d'obtenir le journal de la console Web dans le navigateur Chrome pour Android. Suivre.
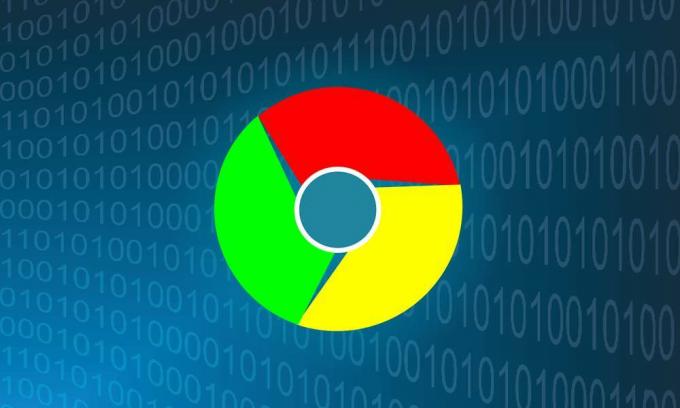
Table des matières
-
1 Obtenir le journal de la console Web dans Chrome pour Android
- 1.1 Conditions préalables
- 1.2 Sur votre appareil Android
- 1.3 Connectez-vous à la console Web sur votre PC
- 2 Conclusion
Obtenir le journal de la console Web dans Chrome pour Android
Il y a quelques conditions préalables que vos deux appareils (Android et PC) doivent remplir avant de pouvoir commencer avec les instructions. Voici tout ce dont vous devez être conscient à cet égard:
Conditions préalables
- La dernière version du navigateur Google Chrome installée sur votre appareil Android.
[googleplay url = " https://play.google.com/store/apps/details? id = com.android.chrome & hl = en_IN ”] - De même, vous devez également installer la même version sur votre PC.
- Assurez-vous d'installer la version stable (pas Beta, Canary ou Dev).
C'est tout. Suivez maintenant les instructions données dans les sections ci-dessous pour obtenir le journal de la console Web dans le navigateur Chrome pour Android.
Sur votre appareil Android
Tout d'abord, activez le débogage USB sur votre appareil. Pour ce faire, suivez les étapes ci-dessous:

- Accédez aux paramètres de votre appareil Android.
- Faites défiler jusqu'à la section À propos du téléphone et appuyez 7 fois sur Numéro de build.
- Revenez à Paramètres> Système> Avancé.
- Accédez maintenant aux Options du développeur et activez la bascule de débogage USB.
- Connectez votre appareil au PC via USB et vous devriez voir la boîte de dialogue d'autorisation sur votre appareil. Appuyez sur le bouton OK. Et s'il s'agit de votre PC, vous devriez également envisager de cocher l'option «Toujours autoriser à partir de cet ordinateur».

C'est tout. Vous avez connecté avec succès votre appareil au PC en mode ADB. Avant de passer à l'étape suivante, vous devez ouvrir le navigateur Chrome sur votre appareil Android.
Connectez-vous à la console Web sur votre PC
- Lancez le navigateur Chrome sur votre PC. Saisissez l'URL ci-dessous dans l'Omnibox (barre d'adresse):
chrome: // inspecter / # appareils
- Dans la section Remote Target, vous devriez voir le nom de votre appareil.
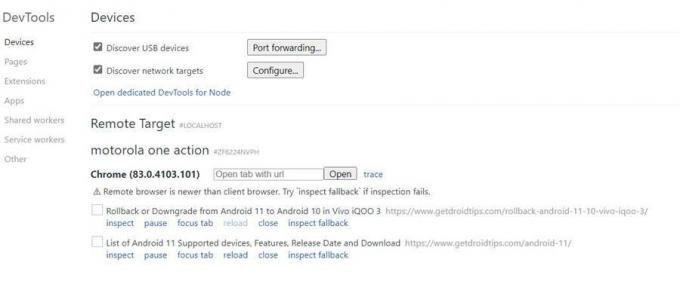
- Juste en dessous, il y aura une zone URL. Quelle que soit l'URL que vous entrez, celle-ci sera ouverte dans le navigateur Chrome sur votre appareil Android.
- De plus, juste en dessous, vous devriez voir une liste de tous les onglets Chrome ouverts sur votre appareil Android.
- Vous pouvez effectuer l'action suivante sur ces onglets Android directement depuis votre PC: Inspecter, Pause, Onglet Focus, Recharger, Fermer et Inspecter le repli. Dans ce guide, notre centre d'attention est la fonction Inspecter.
- Cliquez sur Inspecter à côté de la page dont le contenu doit être inspecté.
- La fenêtre de la console Developer Tool va maintenant s'ouvrir. Cliquez sur la flèche vers la droite située à côté de l'élément et sélectionnez Console dans la liste déroulante.
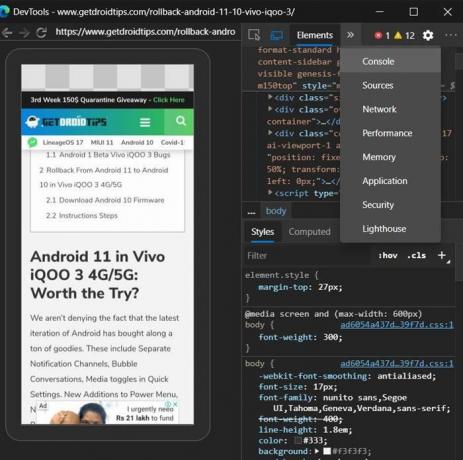
- Vous devriez maintenant voir ces journaux de console sur le côté droit de l'écran. Pour les enregistrer, cliquez avec le bouton droit sur les codes de console souhaités et sélectionnez Enregistrer sous.

- Donnez-lui un nom et cliquez sur le bouton Enregistrer. Le journal sera enregistré sous forme de fichier texte qui pourrait être facilement traité par le Bloc-notes lui-même.
- C'est tout. Vous pouvez maintenant fermer la fenêtre de la console ainsi que les outils de développement.
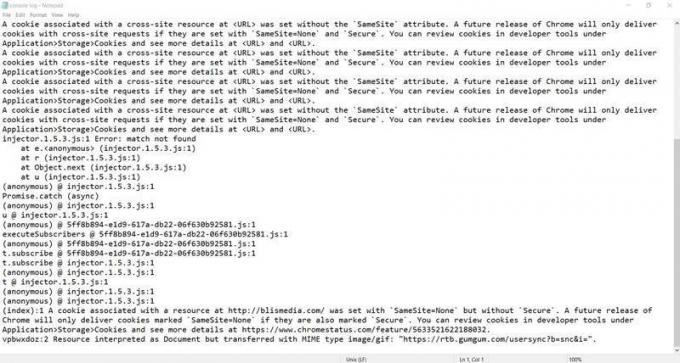
Fichier journal de la console Chrome
Conclusion
Donc, avec cela, nous concluons le guide sur la façon d'obtenir le journal de la console Web dans le navigateur Chrome pour Android. Gardez à l'esprit que pendant tout le processus, gardez le navigateur Chrome et l'onglet ouverts sur lesquels vous travaillez actuellement sur votre PC. Un autre conseil que nous estimons utile de partager est le fait que la méthode ci-dessus ne se limite pas au navigateur Chrome pour PC. Vous pouvez également essayer ces étapes sur d'autres navigateurs PC basés sur Chromium. Je l'ai essayé avec le Microsft Edge Chromium et les résultats étaient positifs. C'est juste que vous devrez vous en tenir à Chrome sur votre appareil Android. De plus, si vous avez des doutes à ce sujet, déposez vos questions dans les commentaires ci-dessous. Signature, en voici quelques-uns Trucs et astuces iPhone, Trucs et astuces PC, et Trucs et astuces Android mérite votre attention.



