Windows 10: Comment garder un Windows toujours au top
Miscellanea / / August 05, 2021
Windows 10 est l'un des meilleurs et des plus populaires systèmes d'exploitation utilisés sur la plupart des ordinateurs. Bien que Windows offre diverses fonctionnalités et fonctionnalités, certaines fonctionnalités importantes manquent à Windows. L'une de ces fonctionnalités est la possibilité de garder une fenêtre toujours au top tout en travaillant sur votre PC.
Parfois, vous travaillez sur plusieurs Windows sur votre PC; alors, peut-être voulez-vous que l'un des Windows reste toujours au top. Par défaut, Windows n'a pas une telle fonctionnalité pour garder une fenêtre toujours en haut. Cependant, il existe plusieurs façons d'implémenter la fonctionnalité.
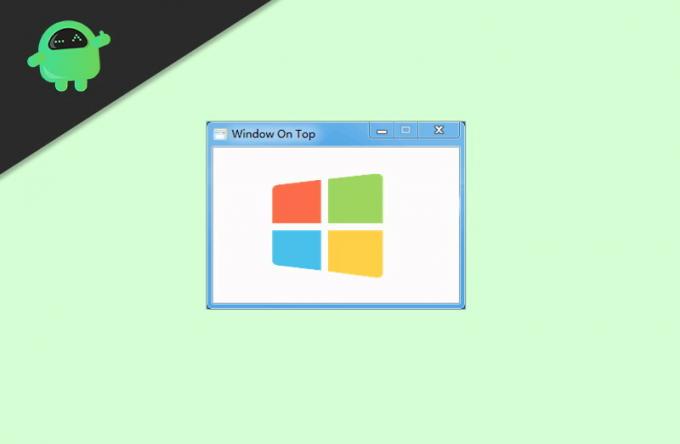
Table des matières
-
1 Windows 10: Comment garder une fenêtre toujours au top
- 1.1 Méthode 1: Utilisation de la fonction Auto HotKey
- 1.2 Méthode 2: Utilisation de DeskPins
- 1.3 Méthode 3: Utilisation de TurboTop
- 2 Conclusion
Windows 10: Comment garder une fenêtre toujours au top
Si vous souhaitez garder Windows toujours en haut de l'écran sous Windows 10, vous pouvez utiliser un script de raccourci clavier automatique. Mais d'abord, vous devrez installer l'application Auto HotKey sur votre PC. Ensuite, vous pouvez écrire un script lorsqu'il est exécuté par HotKey; le Windows restera sur le dessus. Cependant, vous pouvez également utiliser d'autres applications tierces telles que DeskPins et TurboTop, pour garder une fenêtre sur le dessus.
Méthode 1: Utilisation de la fonction Auto HotKey
Auto HotKey est une application qui vous permet de créer un script avec des fonctions qui seront exécutées lorsque vous appuyez sur un certain HotKey. C'est une application simple et en l'utilisant, vous pouvez facilement écrire une commande en une ligne pour garder une fenêtre toujours en haut.
Télécharger Auto HotKeyÉtape 1) Après avoir installé le logiciel, allez dans Dekstop ou tout autre répertoire que vous préférez, faites un clic droit sur la zone vide. Placez votre souris sur Nouveau option et sélectionnez Script AutoHotKey option du menu.

Étape 2) Nommez votre script comme vous le souhaitez, puis cliquez avec le bouton droit sur le script et sélectionnez le Modifier le script option. Le fichier s'ouvre dans le Bloc-notes ou dans tout autre éditeur de script par défaut dont vous disposez.

Étape 3) Maintenant, tapez simplement la commande suivante dans le bloc-notes et enregistrer il. Vous pouvez changer ^ ESPACE en ^ D ou toute autre touche de votre clavier en fonction de la touche sur laquelle vous voulez appuyer avec CTRL pour exécuter la fonction Always on Top.
^ ESPACE:: Winset, Alwaysontop, A
Étape 4) Pour que le HotKey fonctionne, vous devrez d'abord exécuter le script, alors double-cliquez et exécutez le script. Vous verrez un logo vert avec H dans votre barre des tâches ou dans la barre d'état système. Cela indiquera que le script est en cours d'exécution, maintenant vous pouvez simplement appuyer sur Ctrl + Espace ou toute autre combinaison avec Ctrl pour garder une fenêtre toujours sur Top.

Pointe
Vous pouvez mettre le script sur le Dossier de démarrage vous n'aurez donc pas à démarrer manuellement le script, il s'exécutera automatiquement au démarrage.
Méthode 2: Utilisation de DeskPins
Si vous utilisez une souris au lieu d'un raccourci clavier, DeskPins est l'application qui vous permet de garder une fenêtre toujours en haut de l'écran. L'application est très simple à utiliser et vous souhaitez disposer de nombreuses fonctionnalités. De plus, il permet également les touches de raccourci.
Télécharger DeskPinsÉtape 1) Après l'installation, double-cliquez et exécutez l'application DeskPins. L'application fonctionnera en arrière-plan et vous pourrez y accéder à partir de l'icône de la barre d'état système.

Étape 2) Pour épingler une fenêtre à l'aide de DeskPins, faites un clic droit sur le DeskPins icône dans la barre d'état système. Votre souris ressemblera maintenant à une épingle, déplacez votre souris vers le haut de la fenêtre que vous souhaitez épingler et cliquez sur la barre de titre. La fenêtre sera épinglée et elle sera toujours en haut.

Étape 3) Pour supprimer la pinte, cliquez simplement sur l'icône DeskPins dans la barre d'état système et cliquez sur Supprimer toutes les épingles option.

Méthode 3: Utilisation de TurboTop
Turbo Top est une autre application tierce qui vous permet de sélectionner des fenêtres à partir de l'icône de la barre d'état système que vous souhaitez conserver en haut de l'écran. C'est une application minimale qui peut détecter n'importe quelle fenêtre ouverte sur votre bureau; il vous suffira de sélectionner les fenêtres à partir de l'icône, et la fenêtre sera toujours en haut.
Télécharger TurboTopClique sur le TurboTop icône dans la barre d'état système.
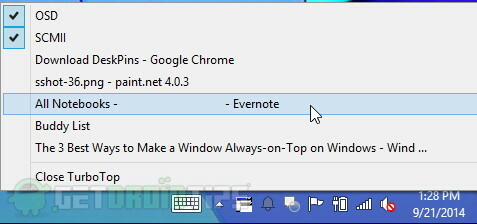
Assurez-vous que le OSD et le SCMII option sont cochées. Maintenant, il vous suffit de sélectionner le nom de l'une des fenêtres ouvertes et vous voulez le garder en haut. Sélectionner à nouveau la même fenêtre détachera la fenêtre et elle ne sera plus en haut de l'écran.
Conclusion
Tout en prenant une note d'un certain site à un bloc-notes ou à toute autre circonstance, ce sera génial si une fenêtre peut rester toujours en haut de l'écran, alors vous aurez moins de difficulté à prendre des notes et à faire défiler les autres fenêtre.
Windows n’a aucune fonctionnalité intégrée de ce type. Cependant, il existe des applications que vous pouvez utiliser pour obtenir la même fonction souhaitée. Auto HotKey est une application parfaite pour cette fonctionnalité. Il vous suffira d'installer l'application et d'écrire un script en une ligne pour la combinaison de touches et la fonction.
Il existe d'autres applications comme DeskPins, qui permettent aux utilisateurs d'utiliser à la fois les raccourcis clavier et la souris pour épingler une fenêtre. Turbo Top permet aux utilisateurs de sélectionner le nom Windows actif à partir de l'icône de la barre d'état système pour épingler Windows.
Le choix des éditeurs:
- Correctif Windows 10 - Le pilote en cours d'installation n'est pas validé pour cette erreur d'ordinateur
- Comment réparer l'erreur 0x80072F05 du Windows Store Le serveur a trébuché
- 10 façons d'augmenter le volume du micro sous Windows 10
- Méthodes simples pour supprimer la piste audio d'une vidéo
- Correction de l'avertissement de la batterie de service sur Mac
Rahul est un étudiant en informatique qui s'intéresse énormément au domaine de la technologie et des cryptomonnaies. Il passe la plupart de son temps à écrire ou à écouter de la musique ou à voyager dans des endroits inconnus. Il croit que le chocolat est la solution à tous ses problèmes. La vie arrive et le café aide.



