Correction: Activation de l'agent Runtime_15831 Consommation élevée de CPU et de mémoire
Miscellanea / / August 04, 2021
Annonces
Il semble que le Service Host: Agent Activation Runtime utilise davantage le processeur si le pilote audio est corrompu ou si le service audio est en état d'erreur. Alors qu'une mauvaise configuration du service Cortana peut également déclencher de tels problèmes de manière inattendue. Si vous êtes également confronté au problème de consommation élevée du processeur et de la mémoire de l’agent Activation Runtime_15831, consultez ce guide pour le résoudre.
Une fois que les ressources système sont fortement utilisées par la tâche particulière, votre les fenêtres l'ordinateur devient lent. Chaque fois que les utilisateurs ouvrent le gestionnaire de tâches, Hôte de service: Runtime d'activation de l'agent prend toujours les devants en termes de consommation du processeur et de la mémoire. Bien que parfois un redémarrage normal du système puisse résoudre un tel problème, il existe quelques solutions de contournement mentionnées ci-dessous.
Contenu de la page
-
1 Correction: Activation de l'agent Runtime_15831 Consommation élevée de CPU et de mémoire
- 1.1 1. Réactiver le service audio
- 1.2 2. Se déconnecter de Cortana
- 1.3 3. Désactiver Cortana
- 1.4 4. Réinstaller le pilote audio
- 1.5 5. Désactiver le service d’exécution d’activation de l’agent
- 1.6 6. Modifier la clé de registre Windows
Correction: Activation de l'agent Runtime_15831 Consommation élevée de CPU et de mémoire
Certains utilisateurs ont mentionné qu'un simple redémarrage peut résoudre le problème. Alors que certains utilisateurs malheureux disent que le problème persiste, ce n'est pas une bonne chose. Ainsi, sans perdre plus de temps, vous pouvez suivre toutes les méthodes possibles ci-dessous.
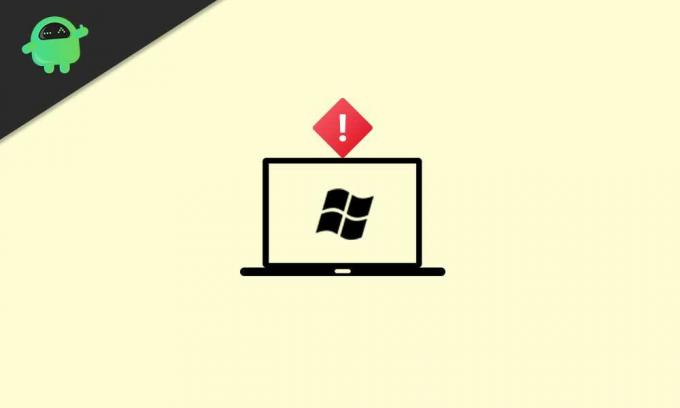
Annonces
1. Réactiver le service audio
Le service d'exécution d'activation de l'agent peut se produire en raison de l'utilisation de ressources système plus élevées sous Windows 10. Si dans le cas, vous désactivez le service audio et le réactivez sur votre système, les chances sont élevées suffisamment pour que vous puissiez réparer le Runtime d'activation de l'agent_15831 Consommation élevée du processeur et de la mémoire publier.
- Clique sur le Le menu Démarrer > Type cmd.
- Clic-droit au Invite de commandes à partir du résultat de la recherche.
- Sélectionner Exécuter en tant qu'administrateur > Si vous y êtes invité par UAC, cliquez sur Oui procéder.
- Assurez-vous de taper la commande suivante et appuyez sur Entrer pour arrêter le service audio:
net stop audiosrv
- Une fois terminé, vous devrez réactiver le service audio en exécutant la commande ci-dessous:
net start audiosrv
- Fermez la fenêtre d'invite de commande et redémarrez votre ordinateur pour appliquer les modifications.
2. Se déconnecter de Cortana
Le service d'assistance vocale Microsoft Cortana pour Windows 10 peut également déclencher le problème d'exécution de l'activation de l'agent si Cortana est appelé de manière aléatoire par le service d'activation de l'agent. Si vous pouvez vous déconnecter de Cortana puis le désactiver, vous pouvez résoudre le problème facilement.
- Clique sur le Le menu Démarrer > Type Cortana. [Vous pouvez également cliquer sur Cortana dans la barre des tâches]
- Cliquez pour l'ouvrir> Aller à trois barres horizontales (Menu).
- Sélectionner Se déconnecter > Confirmez-le.

- À présent, clic-droit au Barre des tâches > Cliquez pour DécocherAfficher le bouton Cortana de la liste.
- Vous pouvez redémarrer votre ordinateur une fois pour rechercher le problème.
3. Désactiver Cortana
Si le problème de l'activation de l'agent Runtime_15831 persiste, assurez-vous de suivre les étapes ci-dessous pour désactiver Cortana.
- presse Windows + X clés pour ouvrir Menu de démarrage rapide.
- Cliquer sur Gestionnaire des tâches > Accédez au Commencez languette.
- Sélectionner Cortana dans la liste> Cliquez sur Désactiver.
- Maintenant, cliquez sur le Le menu Démarrer > Type Cortana.

Annonces
- Aller à Paramètres de l'application > Éteignez Cortana du Fonctionne à la connexion option.
- Assurez-vous de redémarrer votre ordinateur pour appliquer les modifications.
- Enfin, vous devriez être en mesure de résoudre le problème de forte consommation de processeur et de mémoire de l'exécution de l'activation de l'agent_15831.
4. Réinstaller le pilote audio
Comme le problème particulier est probablement dû au pilote audio corrompu ou manquant sur votre système Windows. Si vous ressentez la même chose, essayez de réinstaller correctement le pilote audio. Pour faire ça:
- Rendez-vous sur le site Web du fabricant respectif et téléchargez le dernier fichier de pilote audio sur votre ordinateur.
- Maintenant, appuyez sur Windows + X touches pour ouvrir le Menu de démarrage rapide.
- Sélectionner Gestionnaire de périphériques dans la liste> Double-cliquez au Contrôleurs son, vidéo et jeu.
- Clic-droit sur votre appareil audio> Sélectionnez Désinstaller l'appareil.

- Assurez-vous de activer les Supprimer le logiciel du pilote pour cet appareil case à cocher.
- Cliquez ensuite sur Désinstaller à nouveau pour terminer le processus.
- Ensuite, installez le dernier fichier de pilote audio téléchargé.
- Redémarrez votre ordinateur pour appliquer les modifications afin de rechercher le problème.
5. Désactiver le service d’exécution d’activation de l’agent
Il se peut également que le service d'exécution de l'activation de l'agent soit bloqué dans l'opération d'une manière ou d'une autre et provoque un tel problème. Vous devez désactiver le service manuellement pour résoudre le problème.
- presse Windows + R touches pour ouvrir le Cours boite de dialogue.
- Maintenant, tapez services.msc et frapper Entrer ouvrir Prestations de service.
- Si vous y êtes invité par UAC, cliquez sur Oui pour autoriser la permission.
- Localisez le Exécution d’activation de l’agent service de la liste.

Annonces
- Double-cliquez dessus pour ouvrir l'interface des propriétés.
- Sélectionnez ici Désactivée du Type de démarrage. [Si le service est déjà arrêté, assurez-vous de sélectionner Désactivé et cliquez sur Appliquer]
- Ensuite, cliquez sur Arrêter pour suspendre le service.
- Cliquer sur Appliquer pour enregistrer les modifications> Sélectionnez d'accord et redémarrez votre ordinateur pour vérifier si le problème de consommation élevée d'UC et de mémoire de l'agent Activation Runtime_15831 a été résolu ou non.
6. Modifier la clé de registre Windows
Si aucune des méthodes n'a fonctionné pour vous, essayez de modifier les clés de registre Windows en suivant les étapes ci-dessous pour résoudre le problème.
Veuillez noter: Si vous n'êtes pas sûr de ce que vous faites, créez un point de restauration système, puis vous pouvez suivre les étapes ci-dessous.
- Tout d'abord, assurez-vous que vous avez déjà désactivé le service d'exécution de l'activation de l'agent à partir de la méthode ci-dessus.
- Maintenant, appuyez sur Windows + R touches pour ouvrir le Cours boite de dialogue.
- Taper regedit et frapper Entrer ouvrir Éditeur de registre.
- Si vous y êtes invité par UAC, vous pouvez cliquer sur Oui pour l'exécuter en tant qu'administrateur.
- Dirigez-vous vers le chemin suivant:
Ordinateur \ HKEY_LOCAL_MACHINE \ SYSTEM \ CurrentControlSet \ Services \
- Cliquez pour sélectionner AarSvc clé de registre dans le volet gauche.
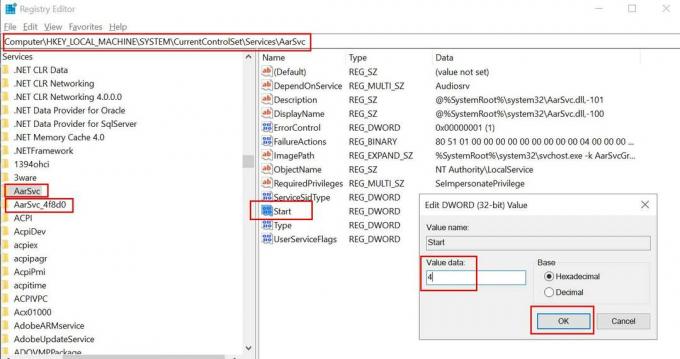
- Double-cliquez sur le Démarrer valeur du volet droit.
- Assurez-vous de changer le valeur à 4 et fermez la boîte de dialogue.
- Sélectionner AarSvc_XXXXX clé de registre dans le volet gauche.
- De nouveau double-cliquez sur le Démarrer valeur du volet droit.
- Changer la valeur à 4 et fermez la fenêtre de l'éditeur de registre.
- Enfin, redémarrez votre ordinateur pour rechercher le problème.
C’est tout, les gars. Nous supposons que ce guide vous a été utile. Pour des questions supplémentaires, vous pouvez commenter ci-dessous.
Bannières Windows est le système d'exploitation le plus populaire non seulement pour son interface graphique mais aussi pour sa polyvalence…
Bannières Dernière mise à jour le 4 janvier 2021 à 22h08 Vous aussi, obtenez-vous des erreurs comme FFMPEG.dll est…
Publicités L'écran bleu de la mort est l'une des erreurs les plus courantes que les gens rencontrent dans Windows.…



