Comment réparer l'ERREUR D'ALIMENTATION INTERNE du code d'arrêt?
Miscellanea / / August 04, 2021
Annonces
Récemment, l'ERREUR D'ALIMENTATION INTERNE BSOD (écran bleu de la mort) a affecté de nombreux utilisateurs de Windows 10. Cela peut se produire pour plusieurs raisons, notamment des pilotes obsolètes, corrompus ou incompatibles, la petite taille du fichier d'hibernation, des fichiers indésirables, des problèmes matériels ou des problèmes avec les fichiers système.
Contenu de la page
-
1 Correction de l'écran bleu INTERNAL_POWER_ERROR sur Windows 10
- 1.1 CORRECTIF 1: Mettez à jour vos pilotes:
- 1.2 CORRECTIF 2: Désactivez votre carte graphique:
- 1.3 CORRECTIF 3: restaurez vos pilotes:
- 1.4 CORRECTIF 4: Augmentez la taille du fichier d'hibernation:
- 1.5 CORRECTIF 5: Réglez la minuterie d'arrêt du disque dur sur 0:
- 1.6 CORRECTIF 6: Vous pouvez désactiver les mises à jour automatiques du pilote et désinstaller le pilote d'affichage:
- 1.7 CORRECTIF 7: Effectuez le scan SFC:
- 1.8 CORRECTIF 8: Nettoyer les fichiers indésirables:
- 1.9 CORRECTIF 9: Vérifiez la corruption du disque dur:
Correction de l'écran bleu INTERNAL_POWER_ERROR sur Windows 10
Cependant, même si une raison quelconque déclenche l'ERREUR D'ALIMENTATION INTERNE, nous avons des correctifs possibles pour distancer chacun d'eux. Envisagez d'utiliser les correctifs répertoriés dans cet article ci-dessous afin de résoudre l'ERREUR D'ALIMENTATION INTERNE. Regarde:
CORRECTIF 1: Mettez à jour vos pilotes:
Comme plusieurs autres erreurs BSOD, l '«ERREUR D'ALIMENTATION INTERNE» est également le résultat de pilotes corrompus, périmés et incompatibles. Ainsi, le premier recours pour résoudre ledit problème consiste à mettre à jour les pilotes. Vous pouvez le faire manuellement via le Gestionnaire de périphériques ou automatiquement via les outils de mise à jour disponibles en ligne.
Pour mettre à jour vos pilotes manuellement via le Gestionnaire de périphériques:
- Tout d'abord, faites un clic droit sur le Démarrer menu puis sélectionnez l'option Gestionnaire de périphériques dans le menu contextuel.

- Sur le Fenêtre Gestionnaire de périphériques, développez successivement toutes les sections disponibles.
- Maintenant, cliquez avec le bouton droit de la souris sur les pilotes avec une indication jaune uniquement et choisissez Mettre à jour le pilote dans le sous-menu.
- À partir de l'invite suivante, cliquez sur l'option Rechercher automatiquement le logiciel du pilote mis à jour puis suivez les instructions comme indiqué sur votre écran. Le processus restera le même pour plusieurs pilotes (avec indication jaune) et doit être suivi individuellement.
- Une fois que vous avez terminé de tous les mettre à jour, redémarrez votre ordinateur, exécutez le programme correspondant et vérifiez si ledit problème a été résolu ou non.
Pour mettre à jour automatiquement vos pilotes via les outils en ligne:
La mise à jour manuelle de tous les pilotes peut être un processus extrêmement long et laborieux. Ainsi, si vous souhaitez éviter une telle situation, vous pouvez utiliser n'importe quel outil de mise à jour automatique des pilotes disponible en ligne, les exécuter et les laisser mettre à jour tous les pilotes nécessaires en un rien de temps.
Annonces
CORRECTIF 2: Désactivez votre carte graphique:
La désactivation de la carte graphique AMD est connue pour résoudre l '«ERREUR D'ALIMENTATION INTERNE» en un rien de temps. Pour désactiver la carte graphique, suivez les étapes ci-dessous:
- Commencez par redémarrer votre ordinateur plusieurs fois pendant la séquence de démarrage et démarrez le mode de réparation automatique.
- Naviguez maintenant vers le chemin suivant:
Dépannage> Options avancées> Paramètres de démarrage
puis cliquez à nouveau sur le Redémarrer bouton.
- Une fois votre système redémarré, une liste d'options apparaîtra sur votre écran. Ici presse F5 ou 5 pour sélectionner l'option Mode sans échec avec réseau. (Bien que cette option soit généralement en 5ème position dans la liste; cependant, si vous le trouvez à une autre position, appuyez sur ce numéro pour le sélectionner).

- De plus, cliquez avec le bouton droit sur le Le menu Démarrer puis sélectionnez l'option Gestionnaire de périphériques dans le menu contextuel.
- Maintenant sur le Gestionnaire de périphériques fenêtre, localisez votre Carte graphique, cliquez dessus avec le bouton droit de la souris, puis sélectionnez Désactiver dans le sous-menu.
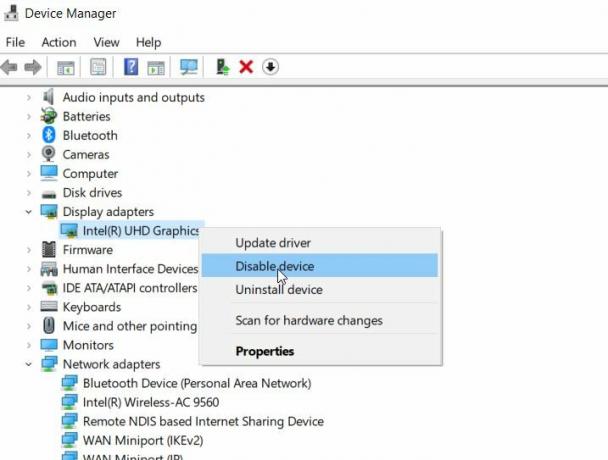
- Enfin, vérifiez si ledit problème a été résolu ou non. Sinon, suivez le correctif suivant dans la liste.
CORRECTIF 3: restaurez vos pilotes:
Comme beaucoup d'utilisateurs ont souffert, la restauration des pilotes les a aidés à résoudre l '«ERREUR D'ALIMENTATION INTERNE». Pour ce faire, suivez les étapes ci-dessous:
- Tout d'abord, faites un clic droit sur le Le menu Démarrer puis sélectionnez l'option Gestionnaire de périphériques dans le menu contextuel.
- Localisez ici votre Carte graphique, cliquez dessus avec le bouton droit de la souris, puis sélectionnez Propriétés.
- Maintenant sur le Propriétés fenêtre, accédez à la Section pilote (Depuis le menu vertical).
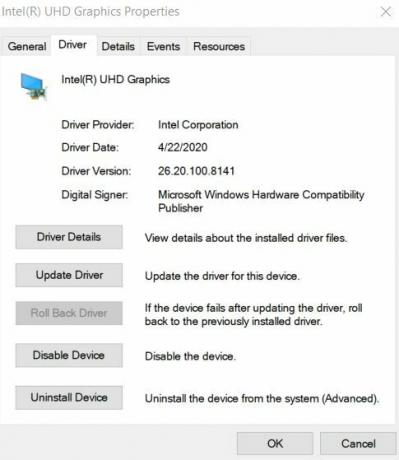
- Cliquez ici sur le Restaurer le pilote onglet puis sélectionnez D'ACCORD.
- Une fois le processus terminé, vous pouvez vérifier et confirmer s'il a résolu ledit problème ou non.
CORRECTIF 4: Augmentez la taille du fichier d'hibernation:
La taille petite et limitée du fichier d'hibernation peut également parfois déclencher le problème d '«ERREUR D'ALIMENTATION INTERNE». Le fichier d'hibernation est défini sur 75% par défaut et les utilisateurs peuvent le modifier à 100% si nécessaire. Ainsi, pour augmenter la taille du fichier d'hibernation et résoudre ladite erreur, suivez les étapes ci-dessous:
Annonces
- Tout d'abord, allez dans la barre de recherche de Windows, tapez "cmd " et lancez le Invite de commandes fenêtre des résultats de la recherche. Assurez-vous de le lancer avec Administrateur accès.

- Maintenant, dans la fenêtre d'invite de commande, tapez ou copiez + collez, powercfg / hibernate / taille 100 puis appuyez sur Entrer. La commande traitera et changera la taille du fichier d'hibernation à 100%.
- Vous pouvez en outre vérifier et confirmer si cela a aidé ou non.
CORRECTIF 5: Réglez la minuterie d'arrêt du disque dur sur 0:
Le réglage de la minuterie d'extinction du disque dur sur 0 a des effets avérés dans la résolution du problème «ERREUR D'ALIMENTATION INTERNE». Pour ce faire, suivez les étapes ci-dessous:
- Tout d'abord, appuyez sur Touche WINDOWS + S tout à fait puis tapez Options d'alimentation et sélectionnez Options d'alimentation dans le résultat de la recherche.
- Sur le Fenêtre Options d'alimentation, trouvez votre forfait sélectionné et cliquez sur le Modifier les paramètres du plan relier.

- Plus loin sur l'écran suivant, cliquez sur le Modifier les paramètres d'alimentation avancés relier.
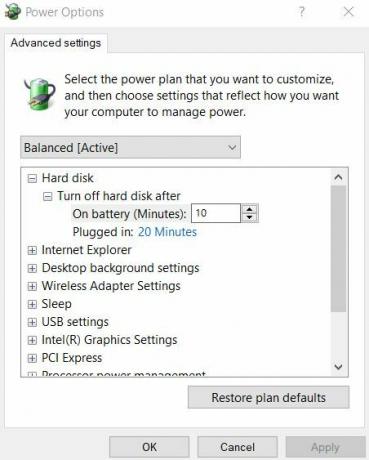
- Naviguez maintenant vers Disque dur> Éteindre le disque duraprès puis définissez la valeur sur numérique 0 ici.
- De plus, cliquez sur Appliquer puis sélectionnez d'accord pour appliquer les modifications.
- Une fois terminé, vérifiez et confirmez si ledit problème a été résolu ou non.
CORRECTIF 6: Vous pouvez désactiver les mises à jour automatiques du pilote et désinstaller le pilote d'affichage:
La désinstallation du pilote d'affichage peut aider à résoudre le problème «ERREUR D'ALIMENTATION INTERNE». Cependant, Windows 10 est conçu pour installer automatiquement les pilotes manquants à chaque nouveau démarrage. Ainsi, avant de désinstaller le pilote d'affichage, vous devez également désactiver la fonction de mise à jour automatique du pilote. Cela empêchera Windows de rechercher et d'installer automatiquement le pilote manquant.
Pour désactiver la fonction de mise à jour automatique des pilotes, suivez les étapes ci-dessous:
- Tout d'abord, sur le type de barre de recherche Windows réglages avancés du système puis sélectionnez l'option Afficher les paramètres système avancés à partir des résultats de la recherche.
- Dans la fenêtre suivante, accédez au Section matériel (à partir du menu vertical) puis cliquez sur le Paramètres d'installation de l'appareil Il lancera le Fenêtre des paramètres d'installation du périphérique.
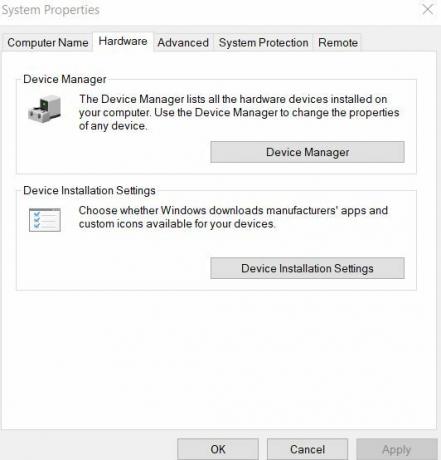
- Dans la fenêtre suivante, sélectionnez l'option Non (votre appareil peut ne pas fonctionner comme prévu) puis cliquez sur le Sauvegarder les modifications languette.
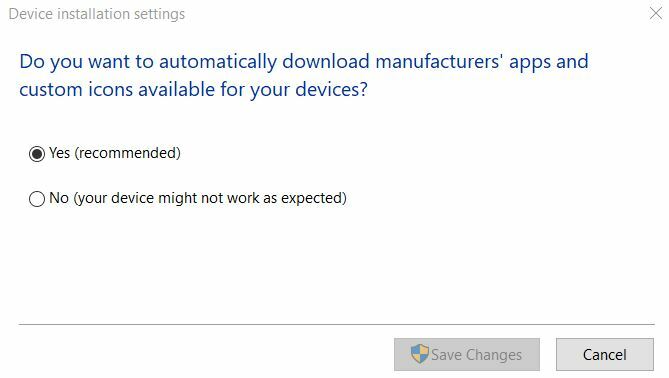
- Plus loin, désinstaller votre pilote d'affichage puis vérifiez si cela aide à résoudre ladite erreur ou non.
CORRECTIF 7: Effectuez le scan SFC:
Si les fichiers système sont corrompus, cela peut également déclencher le problème «ERREUR D'ALIMENTATION INTERNE». Ainsi, effectuer une analyse SFC peut être utile dans ce cas. Pour ce faire, suivez les étapes ci-dessous:
Annonces
- Tout d'abord, allez dans la barre de recherche Windows, tapez "cmd " et lancez le Invite de commandes fenêtre des résultats de la recherche. Assurez-vous de le lancer avec Accès administrateur.

- Maintenant, dans la fenêtre d'invite de commande, tapez sfc / scannow puis appuyez sur Entrer.
- Une fois le processus terminé, redémarrez votre ordinateur et vérifiez si ledit problème a été résolu ou non.
CORRECTIF 8: Nettoyer les fichiers indésirables:
Le nettoyage des fichiers indésirables est un autre recours qui a aidé quelques utilisateurs souffrants à se débarrasser du problème «ERREUR D'ALIMENTATION INTERNE». Pour nettoyer les fichiers indésirables, suivez les étapes ci-dessous:
- Dans la barre de recherche Windows, saisissez Ce PC et ouvrez le résultat de la recherche correspondant.
- Maintenant, faites un clic droit sur le Lecteur système (C :) puis sélectionnez Propriétés dans le sous-menu.
- Cliquez maintenant sur Nettoyage de disque puis accédez à l'option Nettoyez les fichiers système.

- Vérifiez ensuite tous les fichiers que vous souhaitez nettoyer.
- Enfin, cliquez sur d'accord, et une fois le processus terminé, redémarrez votre ordinateur et vérifiez si le correctif aide ou non.
CORRECTIF 9: Vérifiez la corruption du disque dur:
Si jamais vous rencontrez une «ERREUR D'ALIMENTATION INTERNE» dans votre système, il est conseillé de rechercher d'éventuelles erreurs de disque dur. Pour ce faire, suivez les étapes ci-dessous:
- Dans la barre de recherche Windows, saisissez Ce PC et ouvrez le résultat de la recherche correspondant.
- Maintenant, faites un clic droit sur le Lecteur système (C :) puis sélectionnez Propriétés dans le sous-menu.
- Accédez au Section outils (à partir du menu vertical) et sous le Vérification des erreurs option cliquez sur Vérifier.

- De plus, cliquez sur Scanner le lecteur et laissez le processus se terminer seul.
- Une fois que c'est fait, vérifiez et confirmez si cela a aidé à résoudre l'erreur ou non.
Ce sont les différentes méthodes susceptibles de résoudre le problème «ERREUR D'ALIMENTATION INTERNE» sur votre système. Comme ladite erreur est une erreur BSOD, elle peut empêcher l'utilisateur d'exploiter davantage son système. Ainsi, il est conseillé de résoudre l'erreur rapidement.
Assurez-vous également que vous utilisez le bon mode de disque dur. Un mode de disque dur incorrect peut également déclencher ladite erreur. Pour le réparer, les utilisateurs devraient changer le mode du disque dur dans les paramètres du BIOS. Si vous avez des questions ou des commentaires, veuillez noter le commentaire dans la zone de commentaire ci-dessous.
Publicités Le score Windows Experience Index est utilisé pour mesurer le matériel de votre PC ainsi que la configuration logicielle…
Publicités Les utilisateurs du système d'exploitation Microsoft Windows rencontrent souvent plusieurs problèmes ou erreurs qui sont assez courants de nos jours.…
Publicités Un BSOD (écran bleu de la mort) avec un code d'erreur effraie généralement les utilisateurs. Un arrêt…



