Correction: réseau non identifié Ethernet sur Windows 10
Miscellanea / / August 04, 2021
Annonces
Dans ce guide, nous allons vous montrer comment résoudre le problème de réseau non identifié Ethernet sous Windows 10. Au fur et à mesure que cela se produit, vous ne pourrez pas accéder à Internet, même si le réseau sera opérationnel. Dans certains cas, votre réseau Ethernet peut afficher un point d'exclamation jaune, tandis que dans d'autres, vous pouvez être accueilli par le message «Aucun accès au réseau». Cela s'ajouterait au message Réseau non identifié qui serait affiché à l'intérieur de l'écran Connexion réseau.
Eh bien, ne pas avoir accès au World Wide Web est, sans l'ombre d'un doute, le problème le plus exaspérant pour chaque utilisateur. De nombreux utilisateurs ont déjà fait part de leurs préoccupations concernant cette erreur dans le Forums Microsoft. Si vous en faites partie, ce guide vous aidera. Aujourd'hui, nous discuterons de toutes les causes plausibles de ce problème et, plus important encore, de la manière dont vous pourriez résoudre ce problème de réseau non identifié Ethernet sous Windows 10. Suivez les instructions détaillées.

Contenu de la page
-
1 Correction: réseau non identifié Ethernet sur Windows 10
- 1.1 Correction 1: utiliser l'utilitaire de résolution des problèmes réseau
- 1.2 Correctif 2: vider le DNS / renouveler l'adresse IP
- 1.3 Correction 3: réinitialiser TCP / IP
- 1.4 Fix 4: désactiver le pare-feu Windows Defender
- 1.5 Fix 5: mettre à jour le pilote réseau
- 1.6 Fix 6: Réinstaller les pilotes
Correction: réseau non identifié Ethernet sur Windows 10
Bien qu'il puisse y avoir plusieurs raisons à l'erreur susmentionnée, une configuration IP incorrecte semble être la plus courante. Dans le même ordre d'idées, des paramètres réseau corrompus peuvent également apparaître dans cette erreur. Dans certains cas, le problème peut être attribué au pare-feu Windows Defender. Sans parler du fait que si vous utilisez un ancien pilote réseau, ledit problème est également imminent. Cela dit, ce guide décrira les différentes méthodes pour résoudre ces problèmes, qui à leur tour résoudront également le problème de réseau non identifié Ethernet sur votre PC Windows 10.
Annonces
Correction 1: utiliser l'utilitaire de résolution des problèmes réseau
Bien qu'il puisse être difficile d'identifier manuellement la cause première de ce problème, heureusement, vous pouvez le laisser à Windows cette fois-ci. Microsoft est livré avec un outil de dépannage intégré qui se concentre sur l'identification et la résolution des problèmes de réseau. Voici comment tirer pleinement parti de cette fonctionnalité:

- Appuyez sur les combinaisons de touches de raccourci Windows + I pour lancer la page Paramètres.
- Avec cela, allez sur Réseau et Internet et cliquez sur Utilitaire de résolution des problèmes réseau.
- Il recherchera maintenant les problèmes de réseau potentiels et répertoriera les problèmes auxquels vous pourriez être confronté.
- Sélectionnez celui qui est synchronisé avec la situation actuelle et suivez les instructions à l'écran.
Une fois terminé, redémarrez votre PC et vérifiez si le problème de réseau non identifié Ethernet sous Windows 10 a été résolu ou non. S'il est toujours là, voici quelques autres solutions de contournement que vous pouvez essayer.
Correctif 2: vider le DNS / renouveler l'adresse IP
Comme déjà mentionné, des problèmes avec votre adresse IP actuelle pourraient bien être à l'origine de cette erreur. À cet égard, vous pouvez renouveler une nouvelle adresse IP pour votre configuration. Dans le même ordre d'idées, vider le DNS pourrait également s'avérer utile dans de tels cas. Ces deux éléments sont expliqués ci-dessous.
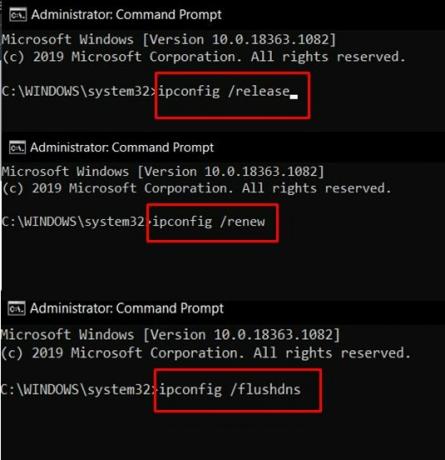
Annonces
- Tout d'abord, rendez-vous dans le menu Démarrer et recherchez CMD.
- Ensuite, lancez cette fenêtre d'invite de commandes en tant qu'administrateur.
- Tapez maintenant ces deux commandes dans la fenêtre CMD pour libérer l'adresse IP actuelle et en renouveler une nouvelle.
ipconfig / release. ipconfig / renouveler
- Une fois que cela est fait, il est temps de vider le DNS. Utilisez les commandes ci-dessous pour cela:
ipconfig / flushdns
Fermez maintenant l'invite de commande et voyez si le problème de réseau non identifié Ethernet sur votre PC Windows 10 est résolu.
Correction 3: réinitialiser TCP / IP
En termes plus simples, le TCP / IP est un protocole réseau qui permet à deux ordinateurs de communiquer entre eux. Des problèmes avec le protocole de contrôle de transmission ou le protocole Internet entraîneront immédiatement l'incapacité de votre PC à envoyer ou à recevoir des paquets de données. Le mieux, dans ce cas, est de réinitialiser le réseau TCP / IP, comme suit:
- Lancez la fenêtre CMD en tant qu'administrateur à partir du menu Démarrer.

- Exécutez ensuite les deux commandes suivantes:
netsh winsock réinitialisé. netsh int ip réinitialisation
- Une fois terminé, fermez la fenêtre CMD et vérifiez si cela résout le problème de réseau non identifié Ethernet sur votre PC Windows 10.
Fix 4: désactiver le pare-feu Windows Defender
Dans certains cas, le pare-feu Windows ou une application antivirus tierce peut entrer en conflit avec le réseau et l'empêcher d'établir une connexion. Cela se produit généralement lorsque l'antivirus agit un peu surprotecteur et finit par signaler un faux positif. Dans ce cas, vous pouvez désactiver temporairement votre antivirus ou votre pare-feu Windows et voir s'il donne un résultat favorable ou non.
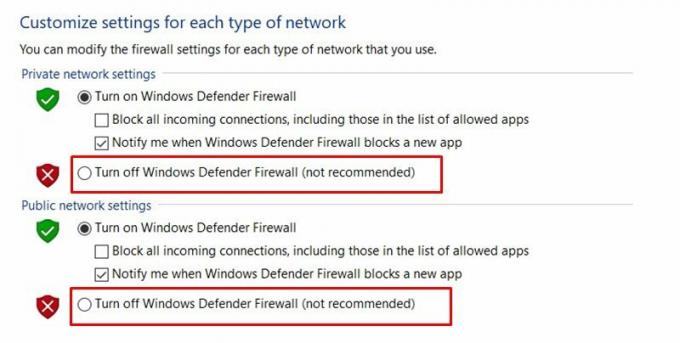
Annonces
- Recherchez donc le pare-feu Windows Defender dans le menu Démarrer.
- Cliquez ensuite sur l'option Activer ou désactiver le pare-feu Windows Defender dans la barre de menu de gauche.
- Enfin, sélectionnez Désactiver le pare-feu Windows Defender dans les sections Réseau public et privé.
- Voyez s'il est capable de résoudre le problème de réseau non identifié Ethernet Windows 10 ou non.
Fix 5: mettre à jour le pilote réseau
L'utilisation d'un pilote réseau obsolète causera certainement de nombreux problèmes et pourrait également être à l'origine de ce problème Ethernet. Il est donc fortement recommandé de rechercher et d'installer la dernière version de ces pilotes. Voici les étapes pour la même chose.

- Utilisez les touches de raccourci Windows + X et sélectionnez Gestionnaire de périphériques dans le menu qui apparaît,
- À l'intérieur de cela, accédez à Cartes réseau et cliquez pour le développer.
- Cliquez ensuite avec le bouton droit sur votre adaptateur et sélectionnez Mettre à jour le pilote
- Ensuite, sélectionnez Rechercher automatiquement le pilote mis à jour.
- Windows recherchera désormais les derniers pilotes en ligne et les installera automatiquement.
Une fois terminé, redémarrez votre PC et recherchez le problème de réseau non identifié Ethernet Windows 10. Si vous l'utilisez face, il y a encore une chose à essayer.
Fix 6: Réinstaller les pilotes
Si aucune des méthodes ci-dessus ne parvient à donner des résultats favorables, vous pouvez envisager de désinstaller les pilotes réseau, puis de les réinstaller.
- Faites donc un clic droit sur l'icône Windows dans la barre des tâches et sélectionnez Gestionnaire de périphériques.
- Rendez-vous dans la section Cartes réseau et cliquez pour la développer.
- Cliquez dessus avec le bouton droit de la souris et sélectionnez Désinstaller le périphérique.

- Une fois supprimé, redémarrez votre PC et les pilotes devraient être automatiquement installés.
- Si cela ne se produit pas, accédez à nouveau au Gestionnaire de périphériques.
- Cliquez avec le bouton droit sur le nom de votre PC situé en haut et sélectionnez Rechercher les modifications matérielles.
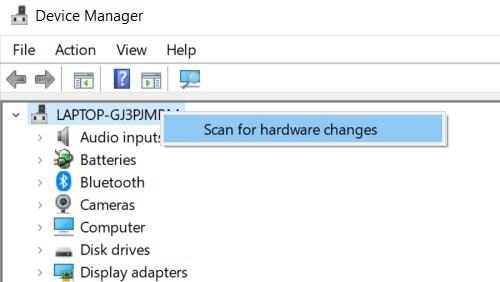
- Il recherchera ensuite les pilotes réseau manquants et l'installera également. Votre problème doit maintenant être corrigé.
Avec cela, nous concluons le guide sur la façon de résoudre le problème de réseau non identifié Ethernet sur votre PC Windows 10. Nous avons partagé six méthodes différentes pour la même chose, faites-nous savoir dans les commentaires laquelle a décrit le succès dans votre cas. Pour terminer, en voici quelques-uns Trucs et astuces iPhone, Trucs et astuces PC, et Trucs et astuces Android cela mérite également votre attention.
Les fichiers DLL (Dynamic Link Library) de publicités sont l'un des principaux fichiers du système d'exploitation Windows. Si…
Publicités Le PC ne démarre pas normalement ou rencontre des problèmes avec la dernière installation de Windows? Vous souhaitez installer le…
Publicités Un assistant virtuel sur n'importe quel gadget facilite la vie de l'utilisateur. Mais, souvent, les utilisateurs se plaignent…



