Comment vérifier votre carte graphique sous Windows 10
Miscellanea / / August 04, 2021
Annonces
Dans ce guide, nous énumérerons les différentes méthodes pour vérifier votre carte graphique sur votre PC Windows 10. La carte graphique est un composant matériel essentiel de votre PC qui possède de nombreuses fonctionnalités intégrées puissantes. Leurs fonctionnalités ne se limitent pas à l'exécution de jeux et de logiciels sur votre PC. Au contraire, ce n’est qu’un aspect et ils font bien plus que cela. Ils sont même responsables du rendu de chaque pixel que vous voyez sur votre écran. À cet égard, il existe deux types différents: les cartes graphiques intégrées et les cartes graphiques dédiées.
Le premier n’a pas son propre processeur en tant que tel, il partage les ressources du système. D'autre part, la carte graphique dédiée est livrée avec son propre GPU Graphics Processing Unit ainsi que de la RAM (ou plutôt VRAM aka Video RAM). Nvidia et AMD sont deux exemples populaires de carte graphique intégrée, tandis que la carte graphique Intel HD est devenue synonyme de graphiques intégrés. Sur cette note, il est toujours judicieux de savoir quelle carte graphique possède votre PC Windows 10. Et dans ce guide, nous allons vous aider avec cela. Suivez les instructions détaillées.

Différentes méthodes Vérifiez votre carte graphique sous Windows 10
Ainsi, certains d'entre vous pourraient demander la nécessité de mener à bien cette tâche. Eh bien, il y a plusieurs raisons à la même chose. Pour commencer, la plupart des jeux nécessitent des spécifications graphiques minimales de base. Tant que vous ne connaissez pas les configurations graphiques de votre PC, vous pourriez avoir des difficultés. De même, ces informations peuvent également être utiles lorsque vous prévoyez de mettre à jour les pilotes de votre carte graphique. Cela dit, il existe deux méthodes différentes par lesquelles vous pouvez vérifier votre carte graphique: via les options intégrées de Windows 10 ou via une application tierce. Voyons les deux.
Annonces
Via les options de Windows 10
Vous pouvez effectuer cette tâche via la page Paramètres Windows, le Gestionnaire de périphériques, la page Informations système, l’outil de diagnostic DirectX, le Gestionnaire des tâches ou le Panneau de configuration. En ce qui concerne ce guide, nous nous concentrerons sur le gestionnaire de périphériques et l'outil de diagnostic DirectX. La raison? Eh bien, ils fournissent les détails les plus complets sur votre GPU et devraient être plus que suffisants pour répondre à toutes vos exigences.
Via le gestionnaire de périphériques

- Cliquez avec le bouton droit sur l'icône Windows située dans la barre des tâches et sélectionnez Gestionnaire de périphériques.
- Cliquez ensuite sur la section Carte graphique pour la développer. Cela vous montrera à la fois les pilotes graphiques intégrés et dédiés
- Double-cliquez sur celui de votre choix pour afficher la boîte de dialogue Propriétés.
- De plus, allez dans l'onglet Pilotes et vous pourrez voir plus d'informations à ce sujet.
- De même, vous pouvez également mettre à jour, désactiver ou désinstaller les pilotes à partir de cette page elle-même. Ensuite, l'option Détails du pilote listera tous les fichiers du pilote et leur répertoire d'installation sur votre PC.
Via l'outil de diagnostic DirectX
- Vous pouvez également vérifier vos pilotes graphiques via l'outil de diagnostic Windows 10 DirectX.
- Rendez-vous donc dans le menu Démarrer et recherchez dxdiag. Cela lancera l'outil de diagnostic.
- Accédez à sa section Affichage et vous pourrez obtenir des informations détaillées sur les pilotes graphiques intégrés.
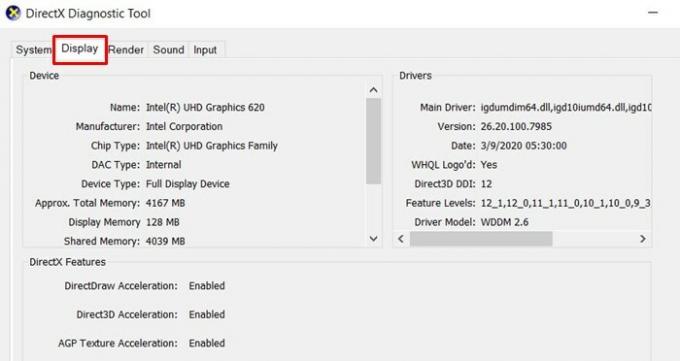
- De même, rendez-vous dans la section Rendu et elle vous donnera des informations sur les pilotes graphiques dédiés.

- Vous pouvez consulter les détails concernant la mémoire totale disponible ainsi que la quantité utilisée par l'affichage et la mémoire partagée.
Vérifier la carte graphique à l'aide d'applications tierces
Il existe de nombreuses applications tierces à travers lesquelles vous pouvez vérifier votre carte graphique Windows 10. À cet égard, la coche de l'application CPU-Z marque toutes les conditions préalables.
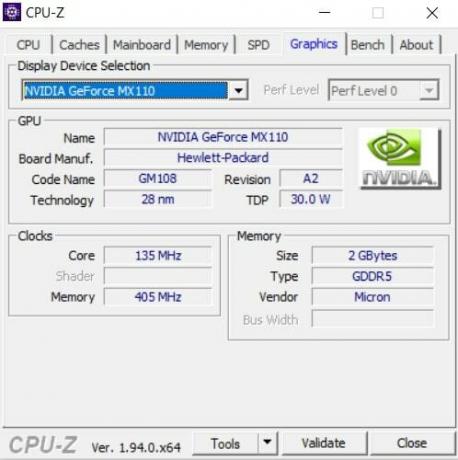
- Alors allez-y, téléchargez et installez le Application CPU-Z sur votre PC.
- Ensuite, lancez-le et rendez-vous dans la section Graphiques.
- Sélectionnez le pilote graphique intégré ou dédié dans la liste déroulante Sélection du périphérique d'affichage
- L'application affichera alors toutes les informations liées à cela.
C'est ça. Nous concluons le guide sur la façon de vérifier les détails de votre carte graphique Windows 10. Nous avons partagé deux méthodes pour la même chose: à partir des options déjà présentes sur votre PC ou via une application tierce. Vous pouvez utiliser n'importe lequel de ces deux éléments, celui qui vous convient le mieux. Pour terminer, en voici quelques-uns Trucs et astuces iPhone, Trucs et astuces PC, et Trucs et astuces Android que vous devriez également vérifier.
Publicités Il y a un tas de raisons pour lesquelles vous voudrez peut-être changer votre nom d'écran de connexion. Si…
Publicités Si vous travaillez dans le département graphique, vous travaillerez fréquemment avec des fichiers TIF. TIF sont…
Advertisements Rundll32.exe est le composant clé du système d'exploitation Windows. Il vérifie si tous les programmes de…



