10 correctifs lorsque les mises à jour de Windows 10 ne s'installent pas
Miscellanea / / August 04, 2021
Annonces
Dans ce guide, nous avons partagé 10 correctifs différents pour corriger les problèmes de mise à jour de Windows 10. Microsoft publie généralement une nouvelle mise à jour de temps en temps. Bien qu'ils ne soient pas toujours fournis avec une pléthore de fonctionnalités, ils apportent de la stabilité au système d'exploitation, corrigent quelques bogues et corrigent également des problèmes sous-jacents. Cependant, il existe une ou deux instances où les utilisateurs ne peuvent pas installer ces mises à jour sur leur PC.
Quant à la raison des problèmes mentionnés ci-dessus, cela peut être dû au problème de réseau ou à des problèmes avec le dossier SOFTWARE DISTRIBUTION. Dans le même ordre d'idées, si quelques services Windows Update ne sont pas en cours d'exécution ou si les fichiers système sont corrompus, vous pouvez également obtenir cette erreur. Cela dit, ce guide décrit dix méthodes différentes pour résoudre ces problèmes qui à leur tour, la mise à jour de Windows 10 n'installera pas les problèmes. Suivez les instructions.

Contenu de la page
-
1 10 correctifs pour les cas où les mises à jour de Windows 10 ne sont pas installées
- 1.1 Correction 1: vérifier la connexion Internet
- 1.2 Fix 2: utiliser l'utilitaire de résolution des problèmes de Windows Update
- 1.3 Correctif 3: vérifier les services de mise à jour Windows
- 1.4 Fix 4: désactiver les connexions mesurées
- 1.5 Fix 5: Supprimer le dossier de distribution de logiciels
- 1.6 Fix 6: Suspendre et redémarrer la mise à jour
- 1.7 Fix 7: Redémarrez les services de mise à jour via CMD
- 1.8 Fix 8: Utilisation du vérificateur de fichiers système Windows
- 1.9 Fix 9: Réparer les fichiers système
- 1.10 Fix 10: nouvelle installation de Windows 10
10 correctifs pour les cas où les mises à jour de Windows 10 ne sont pas installées
Il n’existe pas de solution universelle pour ce problème. Vous devrez peut-être essayer chacune des solutions de contournement mentionnées ci-dessous jusqu'à ce que le problème soit résolu.
Annonces
Correction 1: vérifier la connexion Internet
Plus souvent qu'autrement, votre connexion Internet pourrait être la principale raison de ce problème. À cet égard, essayez de passer à une connexion différente (de filaire à sans fil ou vice versa). Une fois que vous avez effectué le changement, il est temps de vérifier cette connexion. La meilleure façon de le faire est d'envoyer un ping à Google et de voir si vous pouvez recevoir des paquets de données.
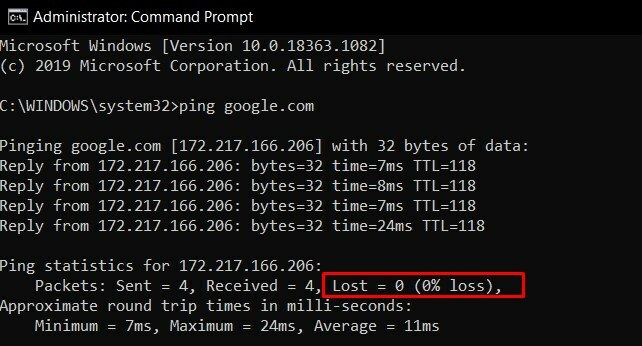
Alors lancez l'invite de commande en tant qu'administrateur, tapez ping google.com et appuyez sur Entrée. Si la perte de paquets est de 0%, très bien, sinon passez à un autre réseau. Choisissez celui qui n'entraîne aucune perte de paquets et essayez de télécharger et d'installer la mise à jour. Vérifiez si elle corrige la mise à jour de Windows 10 et n'installera pas les problèmes.
Fix 2: utiliser l'utilitaire de résolution des problèmes de Windows Update
Ce serait certainement un travail difficile de rechercher manuellement les problèmes liés aux mises à jour. Heureusement, une section de l'utilitaire de résolution des problèmes Windows se concentre uniquement sur cet objectif. L'utilitaire de résolution des problèmes de mise à jour recherchera tous les problèmes possibles et vous présentera également les correctifs associés. Voici les instructions requises qui devraient vous aider:

Annonces
- Recherchez l'utilitaire de résolution des problèmes Windows dans le menu Démarrer.
- Faites défiler jusqu'à la section Get up and running et cliquez sur Windows Update
- Cliquez ensuite sur le bouton Exécuter le dépannage et attendez que le processus se termine.
- Une fois l'analyse terminée, le correctif s'affiche. Sélectionnez-le et laissez-le s'appliquer.
- Enfin, redémarrez votre PC, puis voyez si cela résout les problèmes de mise à jour de Windows 10.
Correctif 3: vérifier les services de mise à jour Windows
Vous devez également vous assurer que tous les services d'arrière-plan Windows Update fonctionnent normalement. Les problèmes avec l'un d'entre eux sont liés à une installation correcte des mises à jour. Plus important encore, vous devez vérifier que le service de transfert intelligent en arrière-plan et le service cryptographique sont opérationnels. Voici les instructions requises pour la même chose:
- Ouvrez la boîte de dialogue Exécuter à l'aide des touches de raccourci Windows + R.
- Tapez services.msc et appuyez sur Entrée. Cela lancera la page Services.
- Faites défiler jusqu'à Windows Update, cliquez dessus avec le bouton droit de la souris et sélectionnez Propriétés.

- Modifiez le type de démarrage en automatique. En même temps, s'il est arrêté, cliquez sur le bouton Démarrer. Appuyez sur Appliquer puis sur OK.

- Ensuite, faites défiler jusqu'au service de transfert intelligent en arrière-plan (BITS), cliquez dessus avec le bouton droit de la souris et sélectionnez Propriétés.
- De même, changez son type de démarrage en automatique et démarrez le processus s'il n'est pas en cours d'exécution.
- Enfin, recherchez Service cryptographique, dirigez-vous vers Propriétés et modifiez également son type de démarrage en Automatique.
Après avoir activé tous les services susmentionnés, redémarrez votre PC. Une fois qu'il redémarre, vérifiez si la mise à jour de Windows 10 n'installe pas les problèmes ont été résolus ou non.
Fix 4: désactiver les connexions mesurées
Les connexions mesurées sont un excellent moyen d'économiser la bande passante du réseau. Cependant, cela peut entraîner un problème ou deux lors du téléchargement de mises à jour Windows importantes. Donc, si vous avez activé cette fonctionnalité, désactivez-la pour le moment, jusqu'à ce que les mises à jour soient téléchargées et installées. Voici les instructions pour effectuer ladite tâche:

Annonces
- Affichez la page Paramètres via les combinaisons de touches de raccourci WIndows + I.
- Rendez-vous dans la section Réseau et Internet.
- Accédez à l'option WiFi dans la barre de menu de gauche et sélectionnez Gérer les réseaux connus.
- Faites défiler jusqu'à votre réseau et accédez à ses propriétés. Enfin, désactivez la bascule Définir comme connexion mesurée.
- Redémarrez votre PC pour voir si la mise à jour de Windows 10 n'installe pas les problèmes ont été corrigés ou non.
Fix 5: Supprimer le dossier de distribution de logiciels
Le dossier Software Distribution stockait diverses mises à jour Windows et fichiers de configuration. Si la mise à jour est arrêtée à mi-chemin ou si votre PC est déconnecté d'Internet, les fichiers associés peuvent être corrompus. Le meilleur pari à cet égard est de télécharger ces fichiers à moitié cuits, puis de réinstaller la nouvelle copie de ceux-ci. Suivez les instructions:
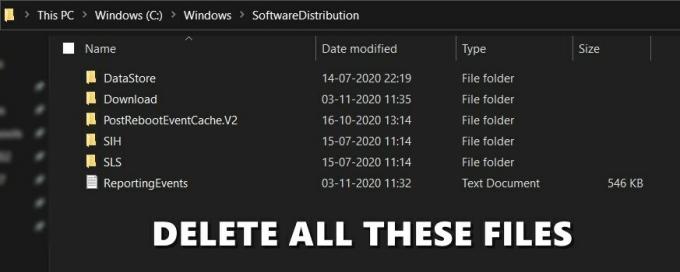
- Ouvrez l'explorateur de fichiers sur votre PC et copiez-collez l'emplacement ci-dessous dans sa barre d'adresse:
C: \ Windows \ SoftwareDistribution
- Utilisez le raccourci Ctrl + A pour sélectionner tous les fichiers dans ce dossier, puis appuyez sur le bouton Supprimer.
- Avec cela, vous avez supprimé tous les fichiers Windows Update. Il est maintenant temps de télécharger le dernier.
- Allez donc à la page Paramètres via la touche de raccourci Windows + I. Rendez-vous sur Mise à jour et sécurité et téléchargez les dernières mises à jour disponibles.
Une fois que cela est fait, redémarrez votre PC et voyez si la mise à jour de Windows 10 n'installe pas les problèmes ont été résolus ou non.
Fix 6: Suspendre et redémarrer la mise à jour
Bien que cela puisse sembler contre-intuitif, la mise en pause puis la réinstallation de la mise à jour ont réussi à fonctionner pour certains utilisateurs.
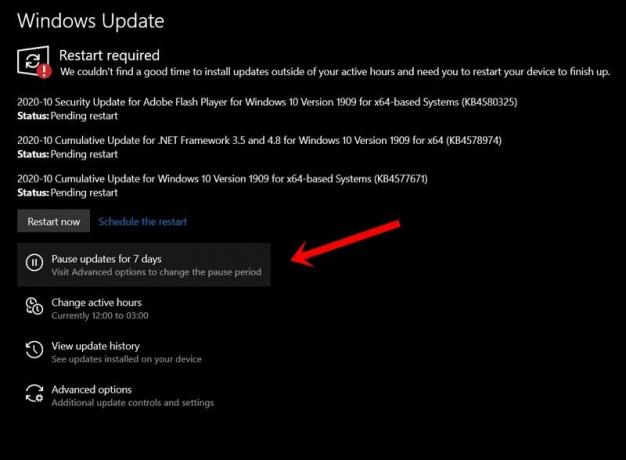
- Par conséquent, lancez la page Paramètres via la combinaison de touches de raccourci Windows + I.
- Accédez à Mise à jour et sécurité> Windows Update.
- Cliquez sur l'option Suspendre les mises à jour pendant 7 jours. Redémarrez maintenant votre PC et rendez-vous à nouveau sur la page Windows Update.
- Cliquez sur le bouton Reprendre les mises à jour et voyez s'il est possible de rectifier la mise à jour de Windows 10 pour installer les problèmes.
Fix 7: Redémarrez les services de mise à jour via CMD
Dans cette section, nous arrêterions puis redémarrerons certains services de mise à jour importants directement via l'invite de commande. Rendez-vous donc dans le menu Démarrer et lancez CMD en tant qu'administrateur. Exécutez maintenant les commandes ci-dessous dans la fenêtre de commande une par une. Autrement dit, tapez la première commande, appuyez sur Entrée, exécutez la deuxième, et ainsi de suite.

arrêt net wuauserv. net stop cryptSvc. bits d'arrêt net. arrêt net msiserver. ren C: \ Windows \ SoftwareDistribution SoftwareDistribution.old. ren C: \ Windows \ System32 \ catroot2 catroot2.old. net start wuauserv. net start cryptSvc. bits de démarrage net. net start msiserver. réseau local d'administrateurs de groupeservice / add. administrateurs de groupe local net service / add
Une fois les commandes ci-dessus exécutées, redémarrez votre PC pour vérifier si la mise à jour de Windows 10 ne résout pas les problèmes.
Fix 8: Utilisation du vérificateur de fichiers système Windows

Le vérificateur de fichiers système est un utilitaire de ligne de commande qui recherche les fichiers système corrompus et les remplace par les bons en les téléchargeant à partir du Web. Alors lancez la fenêtre CMD en tant qu'administrateur, tapez sfc / scannow, et appuyez sur Entrée. Attendez que le processus se termine. Une fois cela fait, redémarrez votre PC et vérifiez si le problème est toujours là ou non.
Fix 9: Réparer les fichiers système
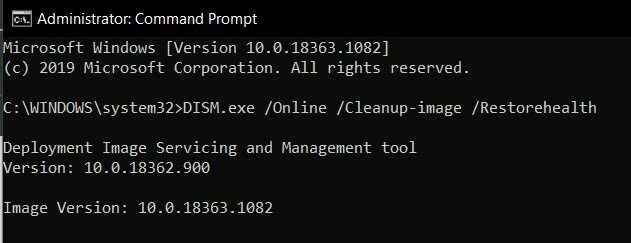
Dans le même ordre d'idées, vous pouvez également essayer de restaurer et de réparer les fichiers système à partir de la fenêtre d'invite de commandes. Pour cela, lancez CMD en tant qu'administrateur depuis le menu Démarrer, saisissez DISM.exe / Online / Cleanup-image / Restorehealth, et appuyez sur Entrée. Attendez que la commande répare les fichiers corrompus. Une fois le processus terminé, redémarrez votre PC et voyez si la mise à jour de Windows 10 n'installe pas les problèmes ont été résolus ou non.
Fix 10: nouvelle installation de Windows 10
Si aucune des méthodes ci-dessus ne fonctionne en votre faveur, vous devrez peut-être opter pour une nouvelle installation de Windows. Pour cela, vous devrez effectuer quelques tâches. Voici tout ce dont vous devez être conscient à cet égard:
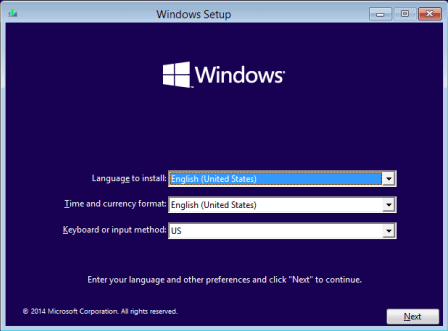
- Tout d'abord, téléchargez l'image ISO officielle de Windows 10.
- Créez ensuite une clé USB amorçable et déplacez le fichier ISO à l'intérieur.
- Branchez le Pen Drive sur votre PC, puis éteignez-le (PC).
- Maintenant, allumez-le et pendant qu'il démarre, appuyez continuellement sur la touche F2 ou F12 jusqu'à ce que vous soyez dirigé vers le menu du BIOS.
- À partir de là, modifiez la séquence de démarrage pour que votre PC démarre à partir du lecteur USB.
- Il chargera ensuite le programme d'installation de Windows 10, suivez les instructions à l'écran pour terminer la configuration. Lorsque cela sera fait, votre problème sera résolu.
Donc, avec cela, nous concluons le guide sur la façon de résoudre les problèmes de mise à jour de Windows 10. Nous avons partagé dix correctifs différents pour le même, n'importe qui ou la combinaison de deux ou plus pourrait avoir fonctionné pour vous. Faites-nous savoir dans les commentaires laquelle des méthodes susmentionnées a réussi à expliquer le succès dans votre cas. Pour terminer, en voici quelques-uns tout aussi utiles Trucs et astuces iPhone, Trucs et astuces PC, et Trucs et astuces Android que vous devriez vérifier.
Publicités Dans Windows 10, le compte Microsoft permet aux utilisateurs d'utiliser divers composants et avantages, ce qui est…
Publicités Il semble que de nombreux utilisateurs de Windows 10 rencontrent des problèmes avec la bibliothèque de liens dynamiques (.dll)…
Publicités Il semble que de nombreux utilisateurs de Windows rencontrent l'erreur d'écran bleu pour plusieurs raisons...



![Comment installer Stock ROM sur Iris Vox 4+ [Firmware Flash File]](/f/73d495fdf199f5a519c48e4752e4afa9.jpg?width=288&height=384)