Comment réparer le code d'erreur Steam 2
Miscellanea / / August 05, 2021
Dans ce tutoriel, nous allons vous montrer les étapes pour corriger l'erreur Steam Code 2: les serveurs sont trop occupés. En ce qui concerne les applications / clients de distribution de jeux, peu d'entre eux pourraient rivaliser avec Steam. Il a complètement simplifié le processus de téléchargement et d'achat de jeux et de contenus DLC supplémentaires. De même, ses caractéristiques de communauté sociale telles que la possibilité de créer des groupes d'amis et d'interagir avec eux sont également louables.
Mais ce qui n’est pas louable, c’est lorsque le client vomit et fait une erreur ou deux. De nombreux utilisateurs semblent être confrontés au code d'erreur Steam 2. Le message d'erreur qui l'accompagne se lit comme suit: «Les serveurs sont trop occupés». Beaucoup ont déjà exprimé leur inquiétude à propos de la même chose à Reddit aussi bien que Vapeur forums. À cet égard, ce guide vous aidera. Aujourd'hui, nous allons énumérer toutes les raisons possibles de cette erreur et, plus important encore, les étapes pour corriger ce code d'erreur Steam 2. Suivre.

Table des matières
-
1 Correction du code d'erreur Steam 2 | Les serveurs sont trop occupés
- 1.1 Correction 1: vérifier les serveurs Steam
- 1.2 Correction 2: changer le serveur de téléchargement
- 1.3 Correction 3: désactiver le partage familial
- 1.4 Fix 4: vérifier l'intégrité
- 1.5 Correction 5: autorisations utilisateur manquantes
- 1.6 Fix 6: désactiver l'antivirus / Defender
- 1.7 Fix 7: Réinstaller Steam
Correction du code d'erreur Steam 2 | Les serveurs sont trop occupés
Il peut y avoir plusieurs raisons à l'erreur susmentionnée. Pour commencer, il peut s'agir d'un problème côté serveur de Steam ou de problèmes avec vos serveurs de téléchargement. De même, les restrictions de partage de bibliothèque familiale ou d'autorisations peuvent également entraîner l'erreur ci-dessus. Dans le même ordre d'idées, il peut également s'agir de problèmes d'intégrité, de fichiers Steam corrompus ou de certaines applications antivirus tierces en conflit. Voici les correctifs pour chacune de ces erreurs qui devraient à leur tour corriger le code d'erreur Steam 2.
Correction 1: vérifier les serveurs Steam
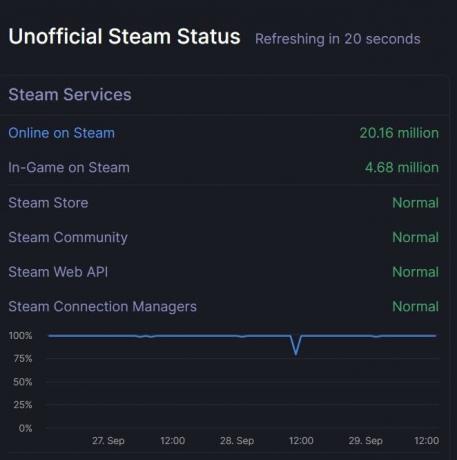
Avant de passer aux correctifs avancés, la première chose à faire est de vérifier si les serveurs Steam sont opérationnels ou non. Pour cela, vous pouvez utiliser un site tiers comme SteamStat.us. S'il y a effectivement des problèmes avec les serveurs de votre région, tout ce que vous pouvez est d'attendre que le problème soit corrigé. Cependant, si le serveur fonctionne bien, passez aux autres correctifs indiqués ci-dessous.
Correction 2: changer le serveur de téléchargement
Si le serveur Steam ne rencontre aucun problème, cela peut être lié aux serveurs de téléchargement de jeux. Dans ce cas, vous pouvez changer le serveur par défaut et basculer vers un nouveau. Ensuite, essayez de télécharger le jeu souhaité et voyez si le code d'erreur Steam 2 est corrigé ou non. Voici les étapes requises pour changer le serveur de téléchargement:
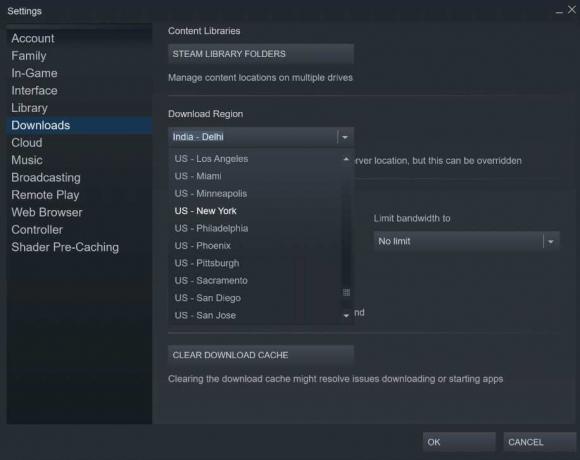
- Lancez l'application Steam sur votre PC.
- Cliquez sur Steam situé en haut à gauche et sélectionnez Paramètres dans le menu.
- Ensuite, dirigez-vous vers la section Téléchargements dans la barre de menu de gauche.
- Accédez à la région de téléchargement et sélectionnez un autre serveur dans le menu déroulant.
- Enfin, cliquez sur OK et essayez de télécharger le jeu. Voyez si vous êtes en mesure de réussir ou non.
Correction 3: désactiver le partage familial
De nombreux utilisateurs ont signalé avoir été confrontés au code d'erreur Steam 2 lorsqu'ils ont activé la fonction de partage familial et qu'ils tentent de télécharger du contenu sur le serveur Workshop. À cet égard, nous vous suggérons de désactiver le partage familial comme suit:
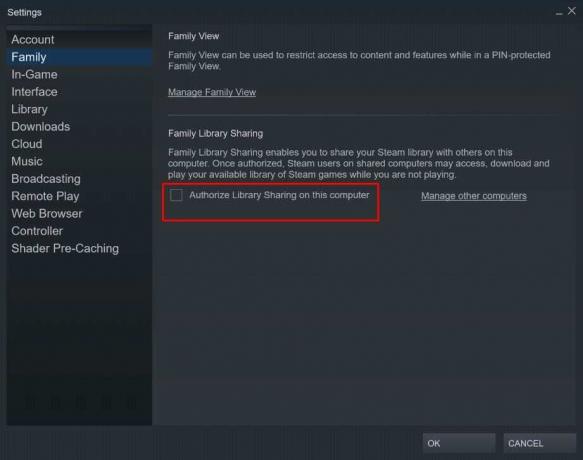
- Lancez Steam et rendez-vous sur sa page Paramètres.
- Ensuite, sélectionnez Famille dans la barre de menu de gauche.
- Dans la section Partage familial, décochez l'option "Autoriser le partage de bibliothèque sur cet ordinateur" et cliquez sur OK.
- Relancez maintenant Steam et vérifiez si l'erreur a été corrigée ou non.
Fix 4: vérifier l'intégrité
Si vous obtenez le code d'erreur Steam 2 avec un jeu particulier, cela peut être dû à des fichiers manquants dans le jeu. Heureusement, les étapes pour corriger ce problème sont assez simples. Voici ce qu'il faut faire:

- Lancez l'application Steam sur votre PC et dirigez-vous vers la bibliothèque
- Faites un clic droit sur le jeu concerné et sélectionnez Propriétés.
- Rendez-vous ensuite dans la section Fichiers locaux et cliquez sur Vérifier l'intégrité des fichiers du jeu.
- Cliquez sur Oui dans la boîte de dialogue de confirmation et laissez le client exécuter son processus.
- Une fois que cela est fait, relancez Steam et vérifiez si l'erreur des serveurs est trop occupée a été corrigée ou non.
Correction 5: autorisations utilisateur manquantes
Dans certains cas, le profil utilisateur n'obtient pas les autorisations requises et peuvent donc rencontrer des problèmes avec le client du jeu. Dans ce cas, vous devriez envisager d'ajouter le groupe d'utilisateurs à l'ensemble d'autorisations de Steam. Suivez les étapes ci-dessous pour ce faire:
- Rendez-vous dans le répertoire d'installation de Steam, si vous avez choisi le chemin par défaut, le répertoire sera:
C: \ Program Files (x86) \ Steam \ steamapps
- À l'intérieur de cela, vous devriez voir le dossier «commun». Cliquez dessus avec le bouton droit de la souris et sélectionnez Propriétés.

- Ensuite, dirigez-vous vers l'onglet Sécurité et vérifiez si vous pouvez voir le profil des utilisateurs dans la section «Noms de groupe ou d'utilisateur». S'il manque, cliquez sur Modifier.
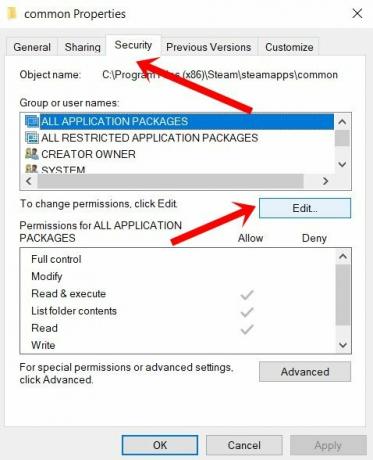
- Cliquez ensuite sur Ajouter et tapez «Utilisateurs» dans l’espace prévu à cet effet, puis cliquez sur Vérifier les noms. Il reconfirmera qu'il n'y a en effet aucun profil nommé Utilisateurs.
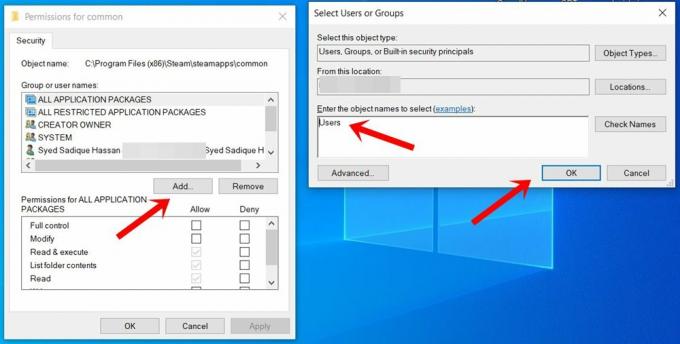
- Alors cliquez sur OK pour enregistrer ce profil. Ensuite, redémarrez votre PC et lancez Steam et vérifiez si le code d'erreur 2 a été corrigé ou non ou non.
Fix 6: désactiver l'antivirus / Defender
Il peut également arriver que l'antivirus installé marque à tort Steam comme une menace et bloque ainsi sa fonctionnalité. Dans ce cas, vous pouvez désactiver temporairement cet antivirus, puis lancer Steam. Si vous utilisez Windows Defender, voici les étapes pour désactiver sa fonction de pare-feu:
- Recherchez le pare-feu Windows Defender dans le menu Démarrer de Windows.
- Cliquez ensuite sur Activer ou désactiver Windows Defender dans la barre de menu de gauche.
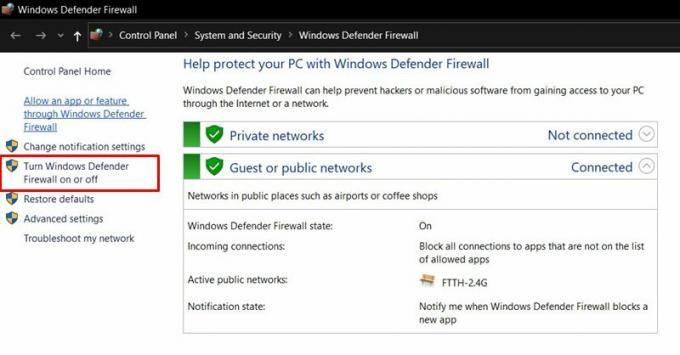
- Dans le menu suivant, sélectionnez Désactiver Windows Defender sous Réseau public et privé.

- Enfin, cliquez sur OK et redémarrez votre PC.
- Lancez Steam et vérifiez si le code d'erreur 2 a été corrigé ou non. Si vous obtenez toujours cette erreur, il reste une chose à faire.
Fix 7: Réinstaller Steam
Si aucune des méthodes ci-dessus n'a réussi à résoudre le problème, la dernière option consiste à réinstaller Steam. Pour cela, vous devrez d'abord supprimer l'application Steam de votre PC.
- Alors lancez la boîte de dialogue Exécuter, tapez appwiz.cpl et appuyez sur Entrée. Cela lancera la page Programme et fonctionnalités.
- Faites défiler jusqu'à l'application Steam, cliquez dessus avec le bouton droit de la souris et sélectionnez Désinstaller.

- Maintenant, dirigez-vous vers le Page de téléchargement Steam, téléchargez la dernière version et installez-la en suivant les instructions à l'écran.
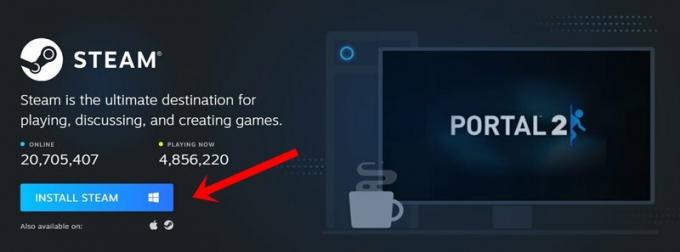
- Connectez-vous avec vos identifiants et accédez à Steam. Vous ne devriez plus faire face audit message d'erreur.
Avec cela, nous concluons le guide sur la façon de corriger le code d'erreur Steam 2: les serveurs sont trop occupés. Nous avons partagé sept méthodes différentes pour la même chose, il n'y a pas de solution universelle pour cela, vous devrez peut-être essayer chacune d'elles jusqu'à ce que vous réussissiez. Sur cette note, faites-nous savoir quelle méthode a motivé le succès dans votre cas. Pour terminer, voici quelques Trucs et astuces iPhone, Trucs et astuces PC, et Trucs et astuces Android cela mérite également votre attention.



