Un guide pour changer la priorité dans le Gestionnaire des tâches sur Windows 10
Miscellanea / / August 05, 2021
Comme vous le savez, lorsque vous modifiez la priorité d’un processus dans le Gestionnaire des tâches, vous pouvez déterminer la quantité d’espace mémoire et de ressources que le processeur doit accorder à ce processus. Un niveau de priorité plus élevé signifie que le processus obtiendra plus de ressources. La plupart des applications commencent avec le niveau de priorité «Normal» par défaut.
Mais vous pouvez accélérer ou ralentir le processus en modifiant manuellement le niveau de priorité. Si vous voulez savoir comment modifier la priorité dans le Gestionnaire des tâches sur votre ordinateur Windows 10, ne vous inquiétez pas. Cet article vous montrera quelques étapes utiles et tout ce que vous devez savoir sur les paramètres de priorité.
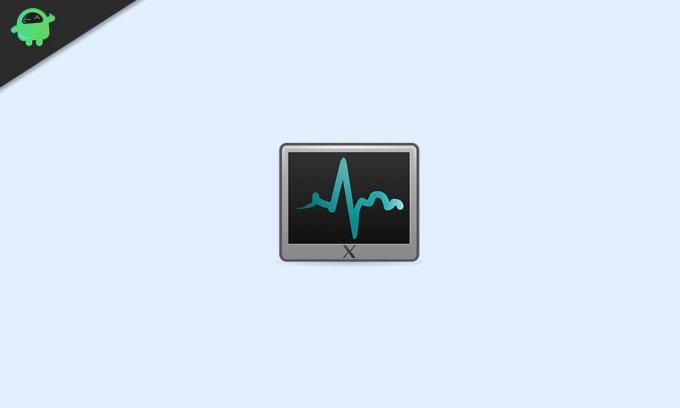
Niveaux de priorité dans Windows 10:
Avant de passer aux étapes, vous devez connaître certaines informations importantes sur les niveaux de priorité dans Windows 10. Il existe six niveaux de priorité comme indiqué ci-dessous:
- Faible
- En dessous de la normale
- Ordinaire
- Dessus de la normale
- Haute
- Temps réel
Comme vous le savez déjà, «Normal» est le niveau de priorité par défaut et permet à tout le processus de s'exécuter sans aucun problème. Même lorsque vous modifiez manuellement le niveau de priorité, il revient à "Normal" une fois le processus de l'application terminé. Seules certaines applications disposent d'un paramètre permettant de modifier automatiquement leur niveau de priorité. Les applications peuvent changer leur priorité sur «Au-dessus de la normale» pour accélérer le processus. Par exemple, les lecteurs multimédias comme Winamp ont la capacité d'augmenter leur priorité de processus pendant la lecture.
Gardez à l'esprit qu'un utilisateur ne doit jamais définir le niveau de priorité sur "Temps réel". Si vous définissez le niveau de priorité sur «Temps réel», l'application commencera à consommer 100% du processeur. Il interceptera à la fois l'entrée du clavier et de la souris, ce qui entraînera une instabilité du système.
Étapes pour modifier la priorité dans le Gestionnaire des tâches sur Windows 10:
- Aller au Début menu.
- Tapez "Gestionnaire des tâches”Dans la barre de recherche et cliquez sur l'application Gestionnaire de tâches dans les résultats de la recherche.

- Vous pouvez également appuyer sur Ctrl + Maj + Echap pour ouvrir le Gestionnaire des tâches.
- Si vous n'êtes pas connecté en tant que "Administrateur"Utilisateur, cliquez avec le bouton droit de la souris sur Gestionnaire des tâches et choisissez le Exécuter en tant qu'administrateur option.

- Clique sur le "Détails»En haut de la fenêtre du Gestionnaire des tâches. Faites défiler l'onglet Détails jusqu'à ce que vous trouviez le processus dont vous souhaitez modifier la priorité.
- Si vous souhaitez modifier la priorité d'un programme en cours d'exécution, accédez à la Processus languette.

- Trouvez le programme dont vous souhaitez modifier la priorité et faites un clic droit sur le programme. Sélectionnez le Aller aux détails option dans le menu déroulant.
- Si vous entrez ici depuis le Processus onglet, votre processus doit être mis en évidence.
- Cliquez avec le bouton droit sur le processus sélectionné et choisissez le "Définir la priorité»Dans le menu déroulant.

- Vous pouvez maintenant sélectionner un niveau de priorité. Choisissez l'une des options suivantes, de la plus rapide à la plus lente:
- Temps réel (priorité la plus élevée)
- Haute
- Dessus de la normale
- Ordinaire
- En dessous de la normale
- Faible (priorité la plus basse)
- Lorsqu'une invite apparaît vous demandant votre autorisation, cliquez sur "Changer de priorité.”
- Après avoir modifié la priorité avec succès, fermez le Gestionnaire des tâches fenêtre.
Changer la priorité d’un processus peut être une tâche risquée. Vous devez être prudent pendant la procédure. Sinon, vous pouvez faire planter votre ordinateur. Faites particulièrement attention aux ordinateurs plus lents et aux programmes à forte utilisation de la mémoire.
Vous pouvez suivre les étapes ci-dessus pour modifier la priorité d'un processus sans aucun problème. Les étapes sont simples et vous pouvez les exécuter vous-même. Nous espérons que vous avez trouvé toutes les réponses concernant les niveaux de priorité dans cet article. Si vous avez des questions ou des commentaires, veuillez noter le commentaire dans la zone de commentaire ci-dessous.



