Comment personnaliser et colorer les applications sous iOS 14
Miscellanea / / August 05, 2021
La mise à jour majeure actuelle pour iOS, la version 14.0, a été publiée il y a quelques jours à peine. La dernière mise à jour est une réponse à de nombreuses fonctionnalités attendues depuis longtemps par les utilisateurs. Comme Android est déjà qualifié de leader dans le domaine de la personnalisation, Apple prend désormais les mesures nécessaires pour ne pas prendre de retard et attirer les intérêts de plus de personnes à travers le monde.
Table des matières
-
1 Comment personnaliser et colorer les applications sous iOS 14
- 1.1 Organisation des applications avec la bibliothèque d'applications
- 1.2 Ajouter des widgets Apple dans iOS 14
- 1.3 Changer l'icône de l'application dans iOS 14
Comment personnaliser et colorer les applications sous iOS 14
Les principaux changements d'iOS 14 incluent les fonctionnalités de personnalisation de l'écran d'accueil telles que les nouveaux widgets, la bibliothèque d'applications, etc. Avec ces nouvelles fonctionnalités, les utilisateurs ont toutes les raisons et tous les outils pour rendre leurs iPhones plus esthétiques. Alors qu'Apple donne désormais plus de contrôle à son utilisateur sur l'apparence de l'écran d'accueil de son iPhone, vous trouverez tout ce dont vous avez besoin pour le rendre plus agréable visuellement avec notre guide sur la personnalisation et la couleur des applications dans iOS 14.
Organisation des applications avec la bibliothèque d'applications
La nouvelle bibliothèque d'applications offre de nouvelles possibilités pour organiser votre iPhone. En faisant glisser votre doigt vers la page de droite de votre écran d'accueil, vous trouverez quelque chose de nouveau, à savoir la bibliothèque d'applications, un hub pour toutes vos applications installées. Avant qu'Apple n'introduise la bibliothèque d'applications, nous devions faire face à l'encombrement de toutes les applications présentes sur notre iPhone. Cependant, avec la nouvelle bibliothèque d'applications, vous pouvez déplacer toute application indésirable de votre écran d'accueil vers cette bibliothèque.
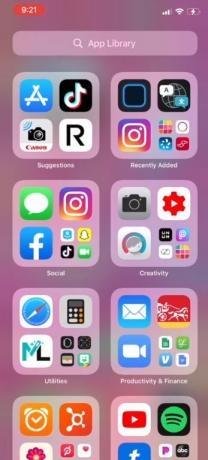
Pour ce faire, tout ce que vous avez à faire est d'appuyer et de maintenir l'application que vous souhaitez déplacer vers la bibliothèque d'applications. Ensuite, parmi les options que vous obtenez, choisissez de Modifier l'écran d'accueil. Ensuite, cliquez sur le négatif(-) bouton dans le coin supérieur gauche de l'application. Cela vous permettra de choisir parmi 3 options, parmi lesquelles vous devrez cliquer sur Déplacer vers la bibliothèque d'applications. Lorsque cela sera fait, cette application sera déplacée vers la bibliothèque d'applications et vous pourrez la localiser dans sa catégorie respective dans la bibliothèque.
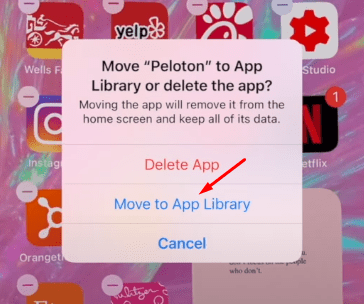
Ajouter des widgets Apple dans iOS 14
L'iPhone dispose d'un ensemble de widgets que les utilisateurs peuvent ajouter à leur écran d'accueil. Le processus pour y parvenir est assez simple. Pour ce faire, faites défiler jusqu'à la page la plus à gauche de votre écran d'accueil. Lorsque vous êtes sur cette page, faites glisser votre doigt vers le bas et vous trouverez un Éditer bouton. Cliquer sur ce bouton est notre première étape pour ajouter des widgets d'actions d'Apple. Après avoir cliqué sur ce bouton, vous verrez un plus (+) signe dans le coin supérieur gauche de l'écran.

Après avoir cliqué sur le bouton +, votre téléphone affichera un tas de widgets d'actions d'Apple parmi lesquels vous pourrez choisir. Ces widgets vont du calendrier et de l'horloge au fitness et aux photos. Pour ajouter l'un de ces widgets disponibles, tout ce que vous avez à faire est de cliquer sur le widget particulier que vous souhaitez ajouter, de choisir sa taille dans l'écran suivant et d'ajouter. Une chose à noter lors de l'ajout de widgets de stock est que vous ne pouvez pas effectuer une grande partie de la personnalisation des widgets.
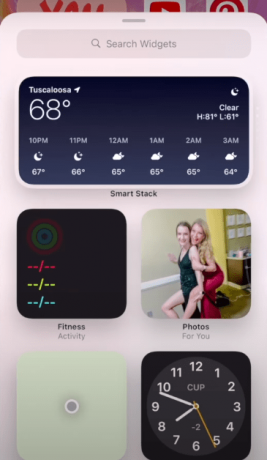
Changer l'icône de l'application dans iOS 14
- Pour changer les coques d'applications sur votre iPhone, accédez à la Raccourcis app
- À l'intérieur de l'application, accédez au Tous les raccourcis section
- De là, cliquez sur le plus (+) bouton dans le coin supérieur droit de votre écran

- Ensuite, cliquez sur le Ajouter une action bouton

- Cela vous donnera quelques options. Parmi ceux-ci, choisissez Scripting
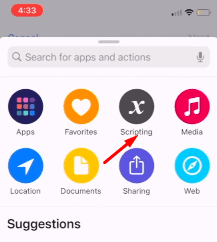
- Ensuite, cliquez sur Ouvrir application
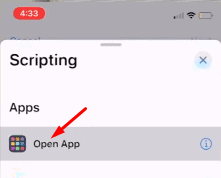
- Ensuite, cliquez sur le Choisir et choisissez l'application dont vous souhaitez modifier l'icône ou la couverture
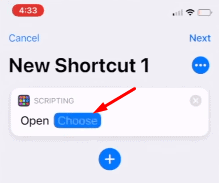
- Après avoir choisi votre application, l'étape suivante consiste à cliquer sur le trois points en haut à droite de l'écran

- Cela vous donnera quelques options. Parmi eux, choisissez le Ajouter à l'écran d'accueil option

- Depuis l'écran suivant, saisissez un nom d'étiquette pour votre nouveau raccourci en cliquant sur le champ de texte

- Enfin, pour changer son icône ou sa couverture, il suffit de cliquer sur l'image à gauche du champ de texte
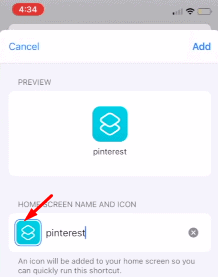
- Lorsque vous cliquez sur cette image, vous obtenez 3 options. À partir de ceux-ci, choisissez la manière dont vous souhaitez ajouter la nouvelle icône ou l'image de couverture et ajoutez une image que vous souhaitez pour cette application

- Après avoir choisi l'image, cliquez enfin sur le Ajouter bouton dans le coin supérieur gauche de la page et c'est tout. Cela ajoutera maintenant l'image avec l'icône personnalisée à votre écran d'accueil.
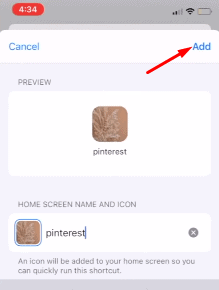
Articles Liés:
- Comment changer la couleur du widget sur iOS 14 »wiki utile iPadOS 14
- Téléchargez et installez iOS 14 sur votre iPhone via la mise à jour OTA ou la restauration de l'image
- Comment définir Google Chrome comme navigateur par défaut dans iOS 14
- Comment empêcher les applications de demander à suivre dans iOS 14
- Quelles applications fonctionnent avec les nouveaux widgets d'écran d'accueil d'iOS 14?
- Comment ramener les alertes d'appels entrants plein écran pour toutes les applications d'appel dans iOS 14
- Comment masquer l'image en mode image sur votre iPhone avec iOS 14
Ce sont toutes les options de personnalisation que la nouvelle mise à jour iOS 14 apporte aux iPhones. La mise à jour a certainement apporté des changements majeurs et Apple a maintenant décidé de donner à ses utilisateurs plus de contrôle sur l'apparence de leur iPhone. Cela dit, nous espérons que la lecture du guide ci-dessus vous aura apporté des informations et une aide précieuses. S'il vous plaît laissez-nous savoir en commentant ci-dessous si vous avez d'autres questions à ce sujet.
Consultez également notre Trucs et astuces iPhone, Trucs et astuces PC, et Trucs et astuces Android si vous avez des questions ou souhaitez obtenir de l'aide. Je vous remercie!
Je suis Aman, j'écris depuis plus de 3 ans sur un ensemble diversifié de sujets. Je suis honoré d'avoir l'opportunité de faire partie de getdroidtips.com, et je suis reconnaissant de pouvoir contribuer à une communauté aussi merveilleuse. Né en Inde, je voyage et travaille à distance.



