Correction du problème d'image dans l'image (PIP) iOS 14 ne fonctionnant pas
Miscellanea / / August 05, 2021
La dernière mise à jour de la version pour iPhone vient de sortir récemment. La mise à jour iOS 14 apporte de nombreux changements majeurs à l'ensemble de l'iPhone. Parmi ceux-ci, la mise à jour iOS 14 entraîne également la sortie stable du mode Picture in Picture (PiP) pour les applications sous iOS. Cependant, comme chaque nouvelle version, les utilisateurs sont déjà confrontés à des problèmes.
Table des matières
-
1 Correction du problème d'image dans l'image (PIP) iOS 14 ne fonctionnant pas
- 1.1 1. Assurez-vous que vous avez mis à jour vers iOS 14
- 1.2 2. Redémarrez votre iPhone
- 1.3 3. Mettre à jour les applications
- 1.4 4. Activation de l'image en mode image - Automatique et manuel
- 1.5 5. Comment ouvrir YouTube en image en mode image
- 1.6 6. Déchargez ou réinstallez l'application
Correction du problème d'image dans l'image (PIP) iOS 14 ne fonctionnant pas

Ce qui frustre les utilisateurs d'iPhone du monde entier, c'est la façon dont le mode Image en image refuse de faire face à leurs besoins multitâches. La fonctionnalité semble souffrir d'une sorte d'erreur et les utilisateurs signalent qu'elle ne fonctionne pas sur leur iPhone. Pour cette raison, nous rédigeons ce guide sur les correctifs pour iOS 14 Picture in Picture (PIP) qui ne fonctionne pas. Si vous êtes toujours aux prises avec le problème PiP sur votre iPhone, les correctifs ci-dessous méritent d'être examinés.
1. Assurez-vous que vous avez mis à jour vers iOS 14
La première chose à surveiller, avant de plonger plus loin, est de vous assurer que votre iPhone est sous iOS 14. La version stable de la fonction Picture in Picture est sortie avec iOS 14, c'est donc quelque chose qui mérite d'être vérifié. Pour vérifier la version de votre logiciel, accédez simplement à Réglage → Général → À propos. À l'intérieur de la page À propos, assurez-vous que la version du logiciel est sur 14.0. Sinon, mettez à jour votre iPhone.
2. Redémarrez votre iPhone
Si le correctif ci-dessus est coché, la prochaine chose que vous pouvez faire est de redémarrer votre iPhone. Nous vous recommandons de le faire avant de procéder à l'un des correctifs suivants, car le redémarrage de l'iPhone éliminera tous les bogues nouveaux ou temporaires qui vous causent le problème. Après le redémarrage, essayez de voir si le mode PiP fonctionne maintenant. Sinon, passez aux étapes suivantes.
3. Mettre à jour les applications
À partir de maintenant, de nombreuses applications iPhone natives prennent en charge la fonction Image dans l'image. Ils incluent Apple TV, musique, podcasts, etc. Si vous vous interrogez sur les applications tierces, les applications vidéo populaires telles que Netflix et Hulu prennent également en charge cette fonctionnalité. Cependant, il existe encore de nombreuses applications qui n'ont pas encore implémenté cette fonctionnalité dans leurs codes, comme YouTube. Dans ce cas, nous vous suggérons de continuer à mettre à jour les applications de votre iPhone qui ne prennent pas encore en charge la fonction Image dans l'image. Étant donné que cette fonctionnalité est rapidement devenue célèbre, de nombreuses autres applications préférées la mettront en œuvre si elles ne l'ont pas encore fait. Alors, continuez à mettre à jour les applications.
4. Activation de l'image en mode image - Automatique et manuel
La première chose à faire est d'activer automatiquement le mode Image en mode Image. Une application prenant en charge cette fonctionnalité doit automatiquement entrer en mode Image en mode Image chaque fois que vous faites glisser votre doigt depuis le bas ou cliquez sur le bouton d'accueil pour revenir à la maison. Si l'application n'entre pas en mode PIP (même après que tous les correctifs ci-dessus ont été appliqués et vérifiés), vous pouvez vérifier les paramètres de la fonctionnalité Image dans l'image. Pour activer automatiquement le mode PIP, accédez à Paramètres → Général → Image dans l'image. À partir de là, activez l'interrupteur pour Tournez PiP automatiquement.
Si vous souhaitez activer manuellement le mode Image en mode Image, les étapes sont complètement différentes. Vous pouvez également l'activer manuellement si la fonction automatique ne fonctionne pas pour vous pour une raison quelconque. Pour activer manuellement la fonction Image dans l'image, mettez l'application en mode plein écran pendant la lecture / la diffusion en continu. Ensuite, cliquez simplement sur l'icône PiP en haut à gauche de l'écran. Cela va maintenant ouvrir cette application en mode PiP et vous pouvez facilement effectuer plusieurs tâches maintenant.

5. Comment ouvrir YouTube en image en mode image
La première chose à noter est que l'application YouTube réelle de l'iPhone ne prend pas encore en charge le mode Image en image. Cependant, vous pouvez réellement ouvrir YouTube en mode PiP via le Web YouTube, bien que vous ayez toujours besoin d'un compte premium pour le faire à partir de maintenant. Pour ce faire, ouvrez Safari et accédez à youtube.com. À partir de là, ouvrez la vidéo souhaitée et commencez à la lire en mode plein écran. En haut à gauche de l'écran, vous verrez l'icône du mode PiP. Appuyez simplement dessus et cela l'ouvrira en mode PiP.
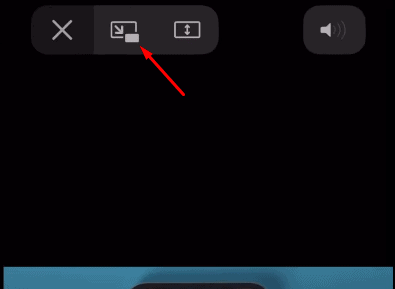
6. Déchargez ou réinstallez l'application
La dernière solution possible est de décharger ou de réinstaller l'application qui vous empêche de l'ouvrir en mode PiP. Bien que la réinstaller soit la meilleure option, il est également suggéré de simplement décharger cette application particulière afin qu'elle n'efface aucune de ses données. Pour ce faire, accédez simplement à Paramètres → Général → Stockage iPhone. À partir de là, choisissez l'application qui vous pose problème. Vous verrez maintenant l'option de décharger et de désinstaller l'application. Choisissez celui avec lequel vous vous sentez à l'aise et voyez si cela résout le problème.
Articles Liés:
- Comment changer la couleur du widget sur iOS 14 »wiki utile iPadOS 14
- Téléchargez et installez iOS 14 sur votre iPhone via la mise à jour OTA ou la restauration de l'image
- Comment définir Google Chrome comme navigateur par défaut dans iOS 14
- Comment empêcher les applications de demander à suivre dans iOS 14
- Quelles applications fonctionnent avec les nouveaux widgets d'écran d'accueil d'iOS 14?
- Comment ramener les alertes d'appels entrants plein écran pour toutes les applications d'appel dans iOS 14
- Comment masquer l'image en mode image sur votre iPhone avec iOS 14
Pour arriver à une conclusion, qui couvre toutes les solutions possibles qui ont le potentiel de résoudre l'erreur du mode Image en image dans iOS 14. Les deux premières étapes de ce guide sont cruciales, nous vous suggérons donc fortement de les essayer d'abord, puis de passer aux correctifs suivants si le problème persiste. Cela dit, nous espérons que la lecture du guide ci-dessus vous aura apporté des informations et une aide précieuses. S'il vous plaît laissez-nous savoir en commentant ci-dessous si vous avez d'autres questions à ce sujet.
Consultez également notre Trucs et astuces iPhone, Trucs et astuces PC, et Trucs et astuces Android si vous avez des questions ou souhaitez obtenir de l'aide. Je vous remercie!
Je suis Aman, j'écris depuis plus de 3 ans sur un ensemble diversifié de sujets. Je suis honoré d'avoir l'opportunité de faire partie de getdroidtips.com, et je suis reconnaissant de pouvoir contribuer à une communauté aussi merveilleuse. Né en Inde, je voyage et travaille à distance.

![Lineage OS 17 pour Huawei Mate 10 Pro basé sur Android 10 [Phase de développement]](/f/1a620c1b1ccd3c9ee3a8615568fe7ef4.jpg?width=288&height=384)
![Liste des meilleures ROM personnalisées pour LeEco Cool 1 [Mise à jour]](/f/470f49c80d81bb384271ac48e7f960e5.jpg?width=288&height=384)
