Comment sauvegarder et restaurer les pilotes sous Windows 10
Miscellanea / / August 05, 2021
Si vous avez déjà été confronté au problème de pilotes obsolètes ou défaillants, vous saurez à quel point il est frustrant d'avoir un matériel qui ne fonctionne pas en raison d'une défaillance logicielle.
La plupart des ordinateurs sont livrés avec une partition de sauvegarde et de restauration sur leurs disques durs qui peut être utilisée pour créer des sauvegardes de fichiers, de pilotes, etc., et également les restaurer en cas de besoin. C'est souvent le cas avec les PC OEM (Original Equipment Manufacturer) car ils sont préinstallés avec une partition de récupération sur leur disque dur. Cependant, si vous installez une version commerciale de Windows, vous devrez effectuer une nouvelle installation, c'est-à-dire installer les pilotes pour chacun des périphériques de votre ordinateur.
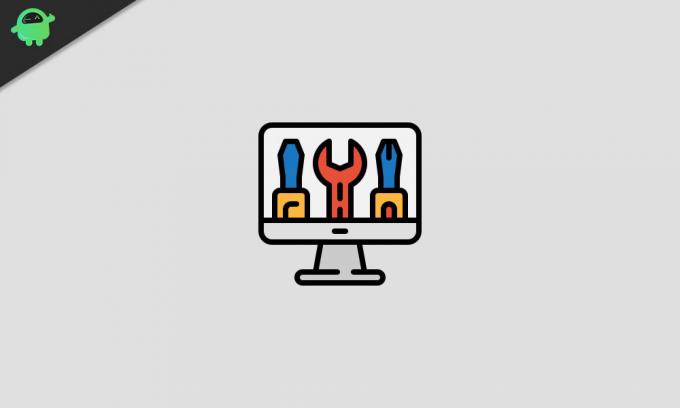
Chaque fois que vous effectuez une nouvelle installation, il est important que vous disposiez de sauvegardes de tous vos pilotes car vous allez en avoir besoin pour que votre PC fonctionne à pleine capacité.
Dans cet article, je vais vous guider à travers les principales méthodes par lesquelles vous pouvez sauvegarder et restaurer tous vos Windows 10 pilotes chaque fois que vous en avez besoin en utilisant des outils qui ont été intégrés directement au fonctionnement de Windows 10 système.
Table des matières
-
1 Comment sauvegarder les pilotes Windows 10
- 1.1 Utilisation de DISM
- 1.2 Utilisation de Powershell
- 2 Comment restaurer les pilotes sur Windows 10
- 3 Sauvegarder et restaurer les pilotes Windows 10 avec des applications tierces
Comment sauvegarder les pilotes Windows 10
Le système d'exploitation Windows 10 est livré avec deux méthodes qui vous permettent de sauvegarder vos pilotes. La première consiste à utiliser l’outil de ligne de commande DISM (Deployment Image Servicing and Management). La deuxième méthode consiste à utiliser Powershell.
Utilisation de DISM
Pour utiliser DISM pour sauvegarder vos pilotes de périphérique, procédez comme suit:
- Accédez au RÉ:/ répertoire sur votre disque dur (ou tout autre répertoire / dossier en dehors de celui sur lequel Windows est installé (qui est généralement C: /), par exemple. E: /, F: /, etc.).
- Créez un dossier nommé «Drivers-Backup» dans ce répertoire.

-
Ouvert Invite de commandes sur ton ordinateur en appuyant sur le les fenêtres bouton sur le clavier et saisie cmd. Assurez-vous d'utiliser les privilèges d'administrateur lors de l'ouverture de votre invite de commande.

-
Quand cmd s'ouvre, tapez la commande suivante:
dism / online / export-driver / destination: D: \ Drivers-BackupCela créerait un répertoire appelé “Pilotes - Sauvegarde » dans le répertoire D: \ de votre disque dur, et tous vos pilotes tiers seront sauvegardés à cet emplacement.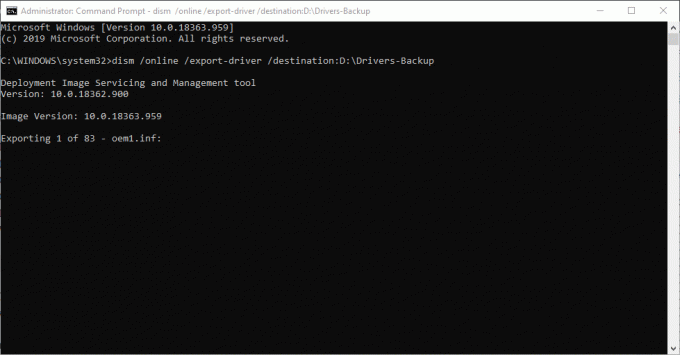
Utilisation de Powershell
Ce processus est exécuté à peu près de la même manière que le dernier.
-
Ouvert Powershell en appuyant sur le les fenêtres bouton sur le clavier et saisie Powershell. Assurez-vous d'utiliser les privilèges d'administrateur lors de l'ouverture de Powershell.

-
Quand Powershell s'ouvre, tapez la commande suivante:
Export-WindowsDriver -Online -Destination D: \ Drivers-BackupLe résultat est que ce processus est exactement le même que le processus précédent.
Comment restaurer les pilotes sur Windows 10
Lorsque le besoin se fait enfin sentir (et ce sera probablement le cas) de restaurer vos sauvegardes, il existe un processus simple en 3 étapes pour y parvenir:
- Ouvert Gestionnaire de périphériques et faites un clic droit sur le périphérique dont vous souhaitez restaurer le pilote (non, vous n’avez pas besoin des privilèges d’administrateur pour cela).
-
Dans le menu déroulant, sélectionnez Mettre à jour le pilote ou Mettre à jour le logiciel du pilote (c'est la première option de la liste).

-
Dans la fenêtre qui apparaît, sélectionnez la deuxième option qui est Parcourir mon ordinateur pour le logiciel du pilote.
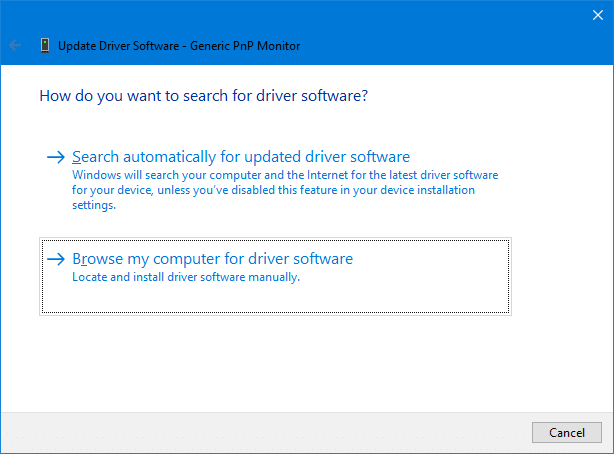
- Recherchez le chemin du dossier dans lequel vous avez sauvegardé tous vos pilotes selon la partie précédente de ce didacticiel.

- Cliquez sur Suivant et les fenêtres rechercherait et sélectionnerait automatiquement les pilotes pertinents parmi les sous-dossiers. Cependant, Windows ne le fera que si Inclure les sous-dossiers est autorisé.
Sauvegarder et restaurer les pilotes Windows 10 avec des applications tierces
Les guides rapides et faciles ci-dessus vous aideront à sauvegarder et à restaurer tous vos pilotes Windows tiers sans avoir à utiliser d'applications tierces. Cependant, si vous rencontrez des problèmes lors de la sauvegarde et de la restauration de vos pilotes à l'aide des options Windows décrites ci-dessus, vous pouvez recourir à des applications tierces.
Il existe de nombreuses applications / outils tiers pour la sauvegarde et la restauration des pilotes sous Windows 10, et nous avons sélectionné deux des meilleurs à recommander pour vous dans cet article. Ceux-ci sont Conducteur facile et Pack de pilotes.
Les instructions pour télécharger, installer et utiliser ces applications se trouvent dans les liens ci-dessous:
- Télécharger Conducteur facile ici.
- Télécharger Pack de pilotes ici.
Si vous rencontrez des problèmes lors de la sauvegarde et de la restauration des pilotes sur votre installation de Windows 10 via soit les guides ci-dessus, soit les applications tierces recommandées, faites-le nous savoir dans la section commentaires au dessous de. Nous espérons que tous les problèmes que vous avez rencontrés avec vos pilotes ont été résolus après avoir parcouru ce guide.

![Méthode facile pour rooter Jinga Touch 4G à l'aide de Magisk [aucun TWRP nécessaire]](/f/d11841f5a545428be88a4f9f7d6fa3be.jpg?width=288&height=384)
![Comment installer Stock ROM sur Digma Optima 7017N 3G [Firmware File]](/f/464cae035c3bc5509dce5afa44443e63.jpg?width=288&height=384)