Correction: les commentaires YouTube ne s'affichent pas dans Google Chrome
Miscellanea / / August 05, 2021
Dans ce didacticiel, nous allons vous montrer les étapes à suivre pour corriger les commentaires YouTube qui ne présentent pas de problèmes dans Google Chrome. De nombreux utilisateurs à travers le Forum d'assistance Google aussi bien que Reddit ont partagé leur inquiétude concernant cette erreur. Bien qu'ils puissent diffuser des vidéos sans aucun problème, mais lorsqu'il s'agit de charger des commentaires, Chrome semble prendre une éternité à les charger. Il peut y avoir plusieurs raisons pour lesquelles les utilisateurs sont confrontés à cette erreur.
Pour commencer, il peut s'agir d'un problème avec les données du navigateur Chrome, le cache ou les cookies. Dans le même ordre d'idées, un bloqueur de publicités peut également entrer en conflit avec le chargement correct de la page. Dans certains cas, les services VPN peuvent également vous signaler des problèmes. Dans ce guide, nous allons donc vous montrer les étapes à suivre pour résoudre les problèmes ci-dessus et ainsi corriger les commentaires YouTube qui ne présentent pas de problèmes dans Google Chrome. Suivez les instructions.
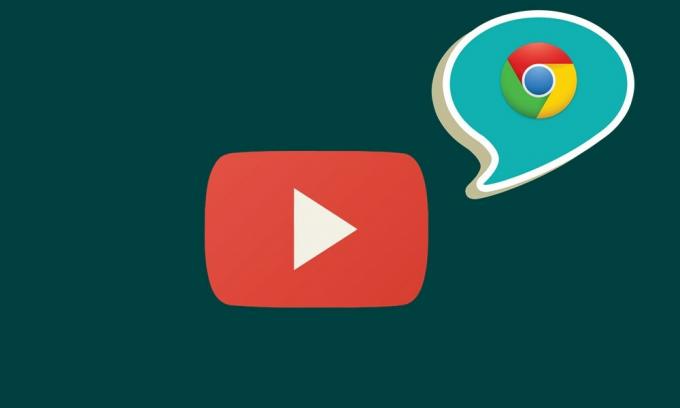
Table des matières
-
1 Correction: les commentaires YouTube ne s'affichent pas dans Google Chrome
- 1.1 Correction 1: ouvrez YouTube en mode navigation privée
- 1.2 Correction 2: désactiver Adblocker
- 1.3 Correction 3: Effacer les données Chrome
- 1.4 Fix 4: réinitialiser Chrome
- 1.5 Fix 5: Désactivez les connexions proxy via Chrome
Correction: les commentaires YouTube ne s'affichent pas dans Google Chrome
Il n’existe pas de solution universelle pour ce problème. Essayez toutes les solutions de contournement mentionnées ci-dessous jusqu'à ce que vous puissiez résoudre ce problème.
Correction 1: ouvrez YouTube en mode navigation privée

Pour commencer, nous vous suggérons d'ouvrir YouTube en mode navigation privée de Chrome. Cela bloquera le chargement des cookies et d'autres scripts tiers et est donc le plus susceptible de résoudre ce problème également. Utilisez donc les combinaisons de touches de raccourci Ctrl + Maj + N pour ouvrir un nouveau mode de navigation privée. Ensuite, lancez YouTube et voyez si les commentaires se chargent maintenant dans le navigateur Google Chrome. Si vous rencontrez toujours ce problème, voici quelques ajustements que vous pouvez essayer.
Correction 2: désactiver Adblocker
De nombreux utilisateurs préfèrent diffuser des vidéos YouTube dans un environnement sans publicité et optent donc pour un bloqueur de publicités. Cependant, dans certains cas, une extension de bloqueur de publicités peut causer un problème ou deux lors du chargement de quelques sections de la page Web. Par conséquent, vous pouvez essayer de désactiver le bloqueur de publicités dans Chrome. Pour ce faire, suivez les étapes ci-dessous:
- Ouvrez le navigateur Chrome et cliquez sur l'icône de débordement située en haut à droite.
- Ensuite, allez dans Plus d'outils> Extensions
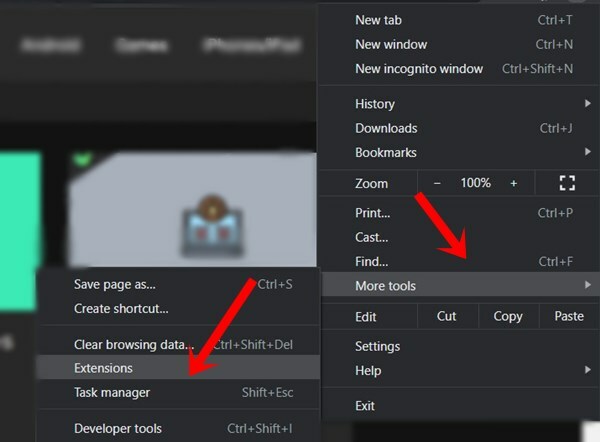
- Enfin, désactivez l'extension de blocage de publicités. Maintenant, lancez YouTube dans un nouvel onglet et voyez si les commentaires se chargent ou non.
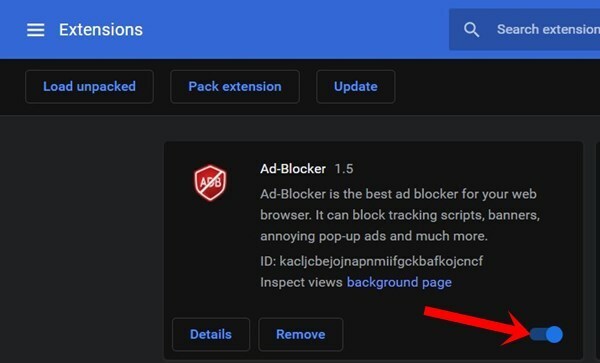
- Si vous rencontrez toujours le problème, revenez à la page Extension et désactivez toutes les extensions.
- Maintenant, ouvrez à nouveau YouTube et si les commentaires ne présentant pas de problèmes ont été résolus, réactivez les extensions Google Chrome une par une jusqu'à ce que vous soyez en mesure d'identifier le coupable. Gardez cette extension désactivée ou supprimez-la complètement de votre navigateur.
Correction 3: Effacer les données Chrome
Vous pouvez également essayer de vider tout le cache, les cookies et les données du navigateur. Si beaucoup de données temporaires et de caches s'accumulent au fil du temps, cela peut entraîner des problèmes avec le chargement correct des sites Web. Dans le même ordre d'idées, si les données de l'application sont corrompues, certains problèmes sont inévitables. Le mieux est donc d'effacer toutes ces données, comme suit:
- Ouvrez le navigateur Chrome sur votre PC et cliquez sur l'icône de débordement présente en haut à droite.
- Accédez à Plus d'outils> Effacer les données de navigation. Vous pouvez également utiliser les touches de raccourci Ctrl + Maj + Suppr dans le navigateur Chrome pour ouvrir cette section.

- Allez maintenant dans l'onglet Avancé et sélectionnez "Cookies et autres données de site" et "Images et fichiers mis en cache".
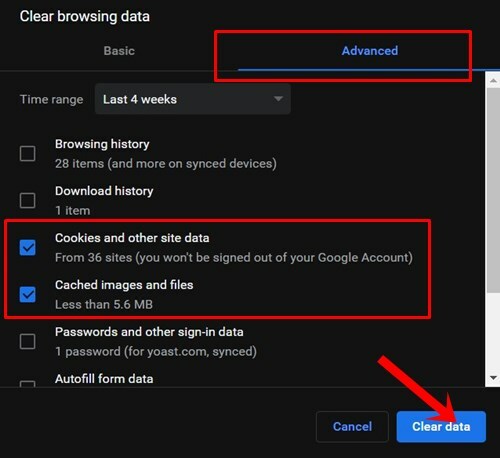
- Enfin, cliquez sur le bouton Effacer les données et attendez que le processus se termine.
- Une fois terminé, redémarrez le navigateur. Ouvrez YouTube dans Chrome et vérifiez si le problème des commentaires qui ne s'affiche pas a été corrigé ou non.
Fix 4: réinitialiser Chrome
Même après avoir supprimé les cookies et le cache, vous êtes toujours confronté au problème, vous devrez peut-être réinitialiser le navigateur. Cela ramènera le navigateur à son état par défaut et réinitialisera les onglets et les moteurs de recherche, ainsi que la désactivation de toutes les extensions. Cependant, il pourrait également être en mesure de corriger les problèmes préoccupants.
- Alors allez-y et lancez le navigateur Chrome.
- Cliquez sur l'icône de débordement située en haut à droite et sélectionnez Paramètres.

- Faites défiler vers le bas jusqu'à atteindre la section Avancé.
- Ensuite, allez dans la section Réinitialiser et nettoyer et cliquez sur Restaurer les paramètres à leurs valeurs par défaut d'origine.
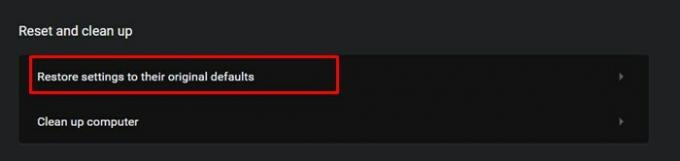
- Enfin, cliquez sur l'option Réinitialiser les paramètres dans la boîte de dialogue qui apparaît.
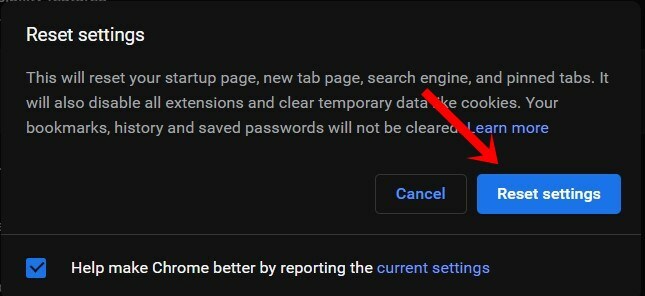
- Maintenant, redémarrez le navigateur Chrome et chargez YouTube, vérifiez si les commentaires s'affichent maintenant ou non.
Fix 5: Désactivez les connexions proxy via Chrome
Vous utilisez peut-être un serveur proxy pour contourner certaines restrictions, mais dans certains cas, cela peut finir par faire plus de mal que de bien. Ainsi, lors de la diffusion en continu de YouTube, vous pouvez essayer de désactiver les connexions proxy à l'aide de l'option intégrée au navigateur. Suivez les étapes ci-dessous pour cela:
- Lancez le navigateur Chrome, saisissez l'emplacement ci-dessous dans la barre d'adresse et appuyez sur Entrée.
chrome: // paramètres /
- Faites défiler jusqu'à la section Avancé et cliquez sur «Ouvrir les paramètres proxy de votre ordinateur» dans le menu Système.
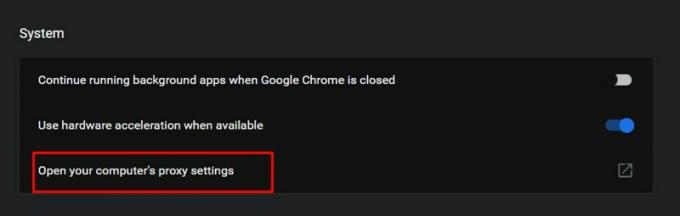
- Accédez à la section Serveur proxy manuel et désactivez le bouton bascule Utiliser un serveur proxy.

- Une fois que cela est fait, revenez au navigateur et ouvrez YouTube, le problème pourrait être résolu maintenant.
Avec cela, nous concluons ce guide sur la façon de corriger les commentaires YouTube qui ne présentent pas de problèmes dans Google Chrome. Nous avons partagé cinq méthodes différentes à cet égard. Faites-nous savoir dans les commentaires qui parmi eux ont donné des résultats souhaitables dans votre cas. Pour terminer, voici quelques Trucs et astuces iPhone, Trucs et astuces PC, et Trucs et astuces Android que vous devriez également vérifier.



