Comment supprimer les éléments de registre cassés sous Windows?
Miscellanea / / August 05, 2021
Le registre Windows, comme nous le savons, est une base de données qui stocke des informations sur toutes les applications installées sur le système d'exploitation Windows et leur utilisation. Il enregistre les paramètres concernant les logiciels et le matériel que nous installons sur notre ordinateur. Le registre enregistre également toutes les opérations que les utilisateurs effectuent quotidiennement sur leur PC. Cependant, lorsque vous supprimez une application ou un service particulier du PC, les entrées de registre peuvent être corrompues. Cela peut arriver si certaines informations concernant cette application ne sont pas supprimées du registre. Cela fait que le PC a Éléments de registre cassés.
Lorsque cela se produit, votre ordinateur sera confronté à divers problèmes tels que le ralentissement, le plantage de l'application et, souvent, il redémarrera de manière inattendue. Il s'agit d'une situation indésirable qu'aucun utilisateur de PC ne souhaite rencontrer. Donc, dans ce guide, j'ai mis en place des méthodes simples pour supprimer les éléments de registre cassés sur un PC Windows. Commençons par le didacticiel.
Table des matières
-
1 Supprimer les éléments de registre cassés sur le système d'exploitation Windows
- 1.1 Utilisation de la gestion et de la gestion des images de déploiement (DISM)
- 1.2 Outil de nettoyage de disque à la rescousse
- 1.3 Réinitialisez votre PC pour supprimer les éléments de registre cassés
Supprimer les éléments de registre cassés sur le système d'exploitation Windows
Voici les méthodes. Vous pouvez utiliser n'importe lequel de ces éléments, selon votre convenance.
Utilisation de la gestion et de la gestion des images de déploiement (DISM)
Nous devons utiliser l'invite de commande pour invoquer ce service de réparation pour corriger les entrées de registre corrompues.
- Sur votre Tapez ici pour rechercher, tapez cmd
- à partir du résultat correspondant, cliquez sur Ouvert sous l'invite de commande

- Lorsque l'invite de commande s'ouvre, tapez la commande ci-dessous.
DISM / En ligne / Cleanup-Image / ScanHealth
- Attendez un certain temps car ce service réparera et supprimera les éléments de registre endommagés.
Vous devriez remarquer la différence et maintenant il ne devrait y avoir aucun hoquet dans l'exécution de votre PC.
Outil de nettoyage de disque à la rescousse
Ensuite, nous pouvons utiliser l'outil intégré de nettoyage de disque pour réparer les éléments de registre en désordre. Lors du nettoyage, toutes les entrées de registre corrompues seront effacées, résolvant ainsi tous les problèmes qui y sont associés.
- dans le Tapez ici pour rechercher boîte, tapez Nettoyage de disque
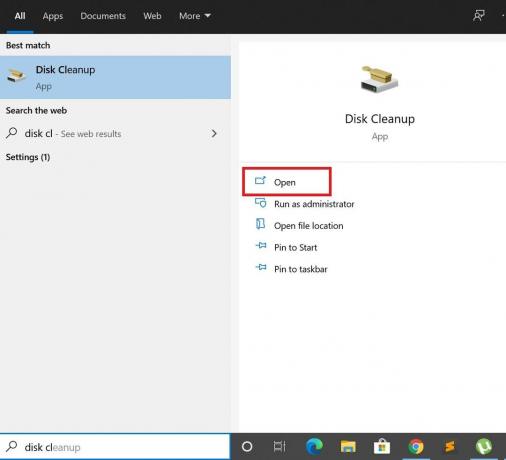
- puis clique Ouvert
-
Sélectionnez le lecteur sur lequel le système d'exploitation Windows est installé. Normalement, c'est le lecteur C: pour la plupart des utilisateurs.

- Cliquer sur Nettoyer les fichiers système [Vous devez avoir un accès administrateur pour ce faire]

- Ensuite, cliquez sur D'accord
Réinitialisez votre PC pour supprimer les éléments de registre cassés
Une autre solution de contournement simple que vous pouvez suivre pour réparer les éléments de registre endommagés consiste à réinitialiser votre PC. Voilà comment vous devez le faire.
- Aller à Réglages de votre PC Windows [utilisez la zone Tapez ici pour rechercher> tapez Paramètres]
- sous ce clic sur Mise à jour et sécurité
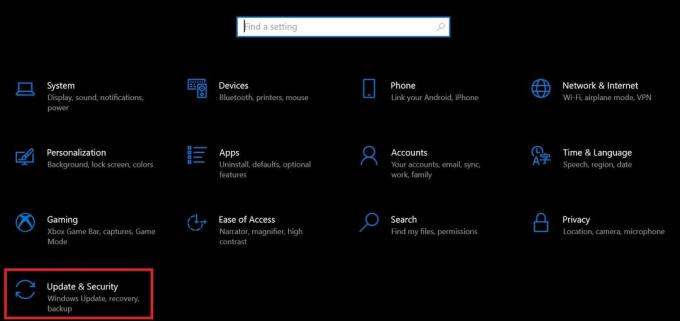
- Dans le panneau de gauche, sélectionnez Récupération

- Maintenant, cliquez sur Commencer que vous devriez voir comme la première option à l'écran.
- Ensuite, vous devez choisir si vous souhaitez conserver vos fichiers personnels mais supprimer tous les paramètres de l'application et les fichiers associés ou tout réinitialiser.
- Optez pour la première option afin de ne pas perdre vos fichiers personnels et autres données.
- Attendez un certain temps car ce processus réparera les éléments de registre cassés sur votre PC.
Voici donc les différentes méthodes pour supprimer les éléments de registre cassés sur votre PC. Essayez l'une des méthodes et cela devrait fonctionner correctement. J'espère que ce guide vous a été utile.
Autres guides,
- Comment sauvegarder et restaurer les pilotes sous Windows 10
- Comment bloquer les téléchargements automatiques de pilotes spécifiques sur Windows 10
- Haut-parleur Bluetooth non détecté sur Windows 10: comment réparer
Swayam est un blogueur technique professionnel titulaire d'une maîtrise en applications informatiques et possède également une expérience du développement Android. Il est un fervent admirateur de Stock Android OS. Outre les blogs technologiques, il adore jouer, voyager et jouer / enseigner la guitare.



