Comment activer Assistive Touch sur Apple iPhone ou iPad
Miscellanea / / August 05, 2021
Annonces
Pour aider les personnes spécialement handicapées à faire fonctionner facilement leur iPhone et leur iPad, Apple fournit le Contact Assistance fonctionnalité. En utilisant cette fonctionnalité, les utilisateurs peuvent créer des boutons virtuels sur l'écran de leurs appareils Apple. Au lieu d'avoir à utiliser les boutons physiques, ils peuvent utiliser les boutons à l'écran pour exécuter diverses fonctions. Cela comprend le réglage du volume, l'utilisation de l'écran de verrouillage, l'utilisation de gestes à plusieurs doigts et le redémarrage de l'appareil.
Dans ce guide, je vais vous montrer comment activer la fonction Assistive Touch sur un iPhone ou un iPad. En outre, j'ai expliqué en détail comment utiliser cette fonctionnalité. Outre les personnes ayant des besoins spéciaux, les utilisateurs normaux peuvent également utiliser la fonction Assistive Touch. Il est pratique lorsque le bouton d'accueil physique ne fonctionne pas pour une raison quelconque. En fait, prendre une capture d'écran est très simple avec le bouton virtuel. Double tapotement (
personnalisable) le bouton virtuel peut saisir une capture d'écran. Commençons par le guide et voyons comment activer cette fonctionnalité utile.
Guider| Comment activer le mode image dans l'image pour YouTube sur iPhone / iPad exécutant iOS 14 / iPadOS 14
Annonces
Table des matières
-
1 Comment activer Assistive Touch sur iPhone ou iPad
- 1.1 Utilisation du bouton d'accueil virtuel comme bouton d'accueil réel
- 1.2 Créer un geste personnalisé
- 1.3 Pouvons-nous ajouter un bouton virtuel personnalisé sous Assistive Touch sur iPhone?
Comment activer Assistive Touch sur iPhone ou iPad
Les étapes que j'ai mentionnées ci-dessous sont basées sur le dernier iOS 14.
- Lancez le Réglages app
- Faites défiler jusqu'à Accessibilité > accédez à l'onglet Physique et moteur
- Sous ce robinet sur la première option Toucher
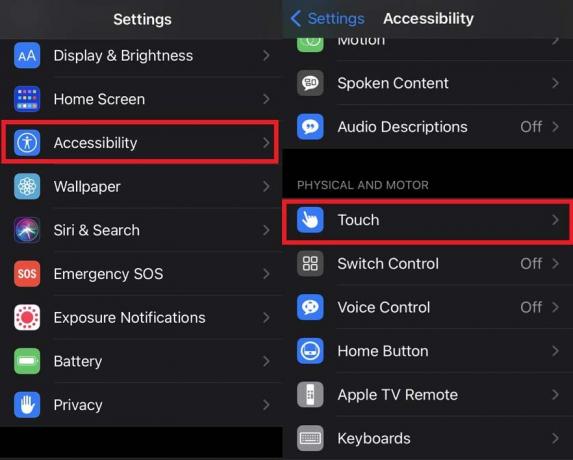
- Ensuite, vous verrez le Contact Assistance fonction définie par défaut sur De.
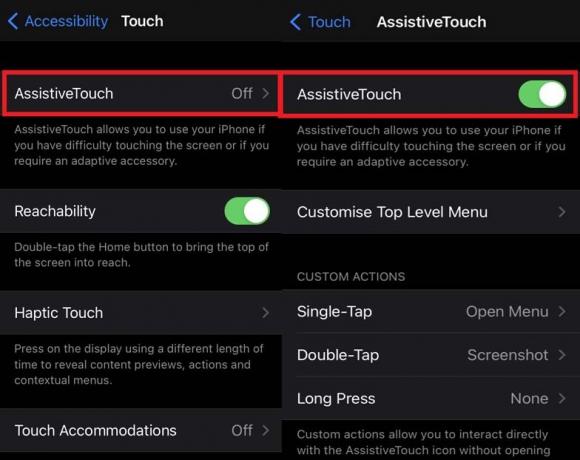
- Appuyez sur l'interrupteur pour l'activer. Immédiatement, vous verrez le bouton d'accueil virtuel apparaître sur l'écran
Utilisation du bouton d'accueil virtuel comme bouton d'accueil réel
Par défaut, le bouton d'accueil virtuel est défini sur le menu. Nous devons le peaufiner un peu pour pouvoir l'utiliser comme bouton d'accueil.
- En dessous de Contact Assistance aller vers Actions personnalisées.
- Appuyez sur Un seul clic. Il est défini par défaut sur Ouvrir le menu.
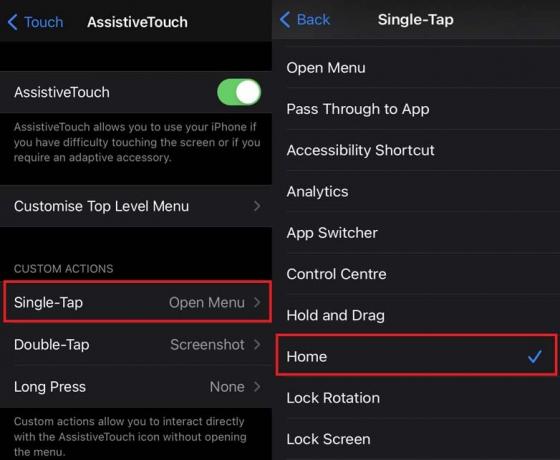
- Réglez-le sur Accueil dans la liste des éléments qui se développent à partir de Single Tap.
Créer un geste personnalisé
Pour créer un geste personnalisé,
- Ouvert Réglages app> aller à Accessibilité
- Appuyez sur Toucher sous Physique et Moteur
- Puis sélectionnez Créer un nouveau geste
- Faites glisser n'importe quoi pour créer un nouveau geste [J'ai fait un geste de type Z]
- Enregistrez-le en donnant un nom
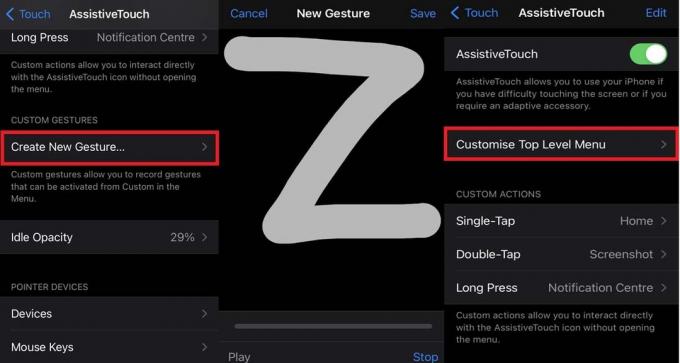
- Encore une fois sous AssistiveTouch, appuyez sur Personnaliser le menu de niveau supérieur
- En dessous de Appuyez sur une icône pour changer appuyez sur Douane

- Dans la liste qui s'ouvre, faites défiler vers le bas jusqu'à ce que vous trouviez le même geste que vous avez créé il y a quelques étapes sous gestes personnalisés. Appuyez dessus pour sélectionner. Ensuite, vous pouvez sélectionner une action pour le bouton personnalisé, par exemple en définissant l'écran de verrouillage.
Pouvons-nous ajouter un bouton virtuel personnalisé sous Assistive Touch sur iPhone?
Oui.! vous pouvez également ajouter un bouton virtuel personnalisé sous AssistiveTouch.
- En dessous de Contact Assistance appuyez sur Personnaliser le menu de niveau supérieur
- Appuyez sur + et encore Appuyez sur + près du jeu d'icônes

- Sélectionnez une action pour le bouton personnalisé [par exemple, je l'ai configuré pour verrouiller l'écran]
- Puis appuyez sur Terminé
REMARQUE:Vous pouvez également supprimer facilement le bouton personnalisé en appuyant simplement sur le signe moins (-) dans le coin inférieur droit sous l'icône Appuyez sur une icône pour modifier.
Annonces
Voilà donc toute la configuration principale que vous pouvez créer et modifier après avoir activé la fonction Assistive Touch sur votre iPhone et iPad. Les étapes sont entièrement les mêmes si vous le configurez sur un iPad. Essayez cette fonctionnalité et profitez-en. J'espère que ce guide vous a été utile.
Guides suivants
- Comment changer de langue sur Apple Watch
- Comment désactiver l'adresse MAC WiFi privée sur iPhone et iPad
- Voici une astuce intéressante pour changer la couleur du widget sur iPhone et iPad
Swayam est un blogueur technique professionnel titulaire d'une maîtrise en applications informatiques et possède également une expérience du développement Android. Il est un fervent admirateur de Stock Android OS. Outre les blogs technologiques, il adore jouer, voyager et jouer / enseigner la guitare.



